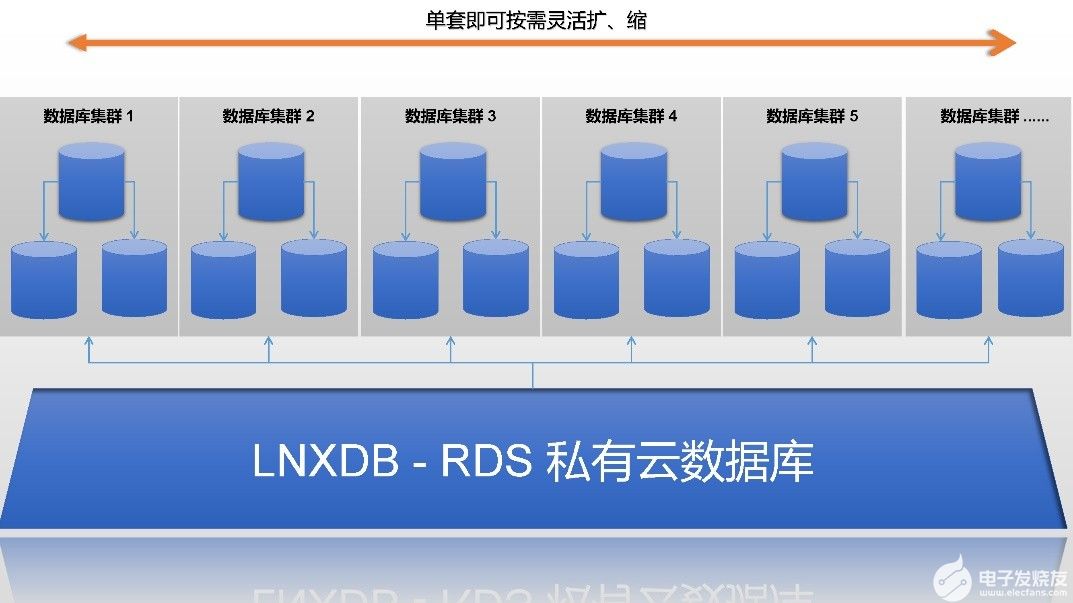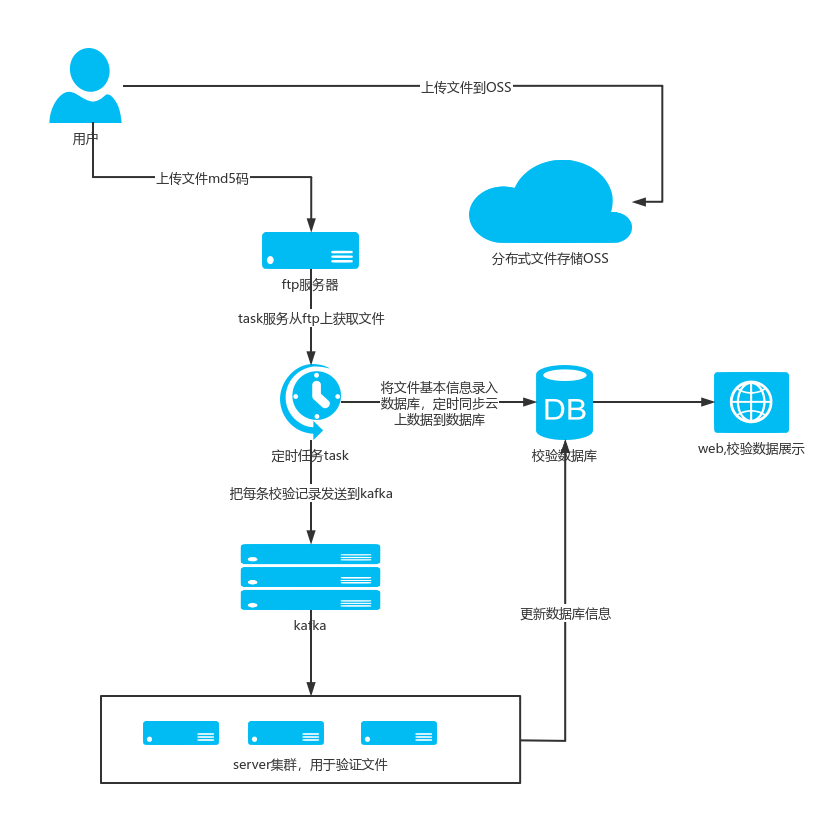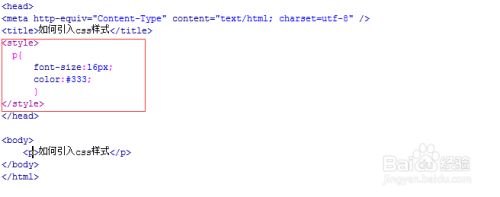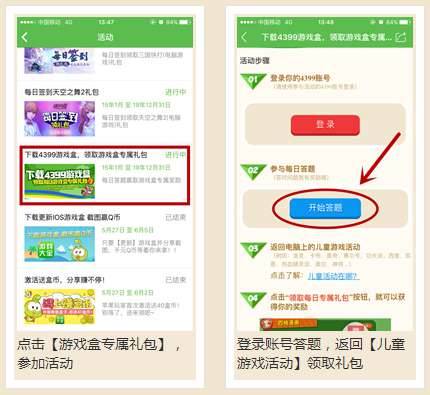上一篇
如何快速将Excel数据复制到Word表格且格式不混乱?
- 行业动态
- 2025-05-03
- 3
在Excel中选中数据区域并复制,进入Word文档定位插入点,使用“保留源格式”或“匹配目标格式”进行粘贴,完成后可根据需求调整表格样式,确保数据对齐与格式统一。
基础粘贴法(推荐新手)
- 全选Excel数据
Ctrl+A选取完整数据区域,注意包含标题行 - 复制到剪贴板
使用Ctrl+C或右键菜单复制 - 智能粘贴选项
在Word中按Ctrl+Alt+V打开选择性粘贴→选择”HTML 格式” - 格式修正
粘贴后点击右下角粘贴选项图标,选择「匹配目标表格样式」
优势:操作简单,自动适应Word主题色
️注意:超过50行数据建议分批次操作
高级链接法(动态更新)
- 复制Excel区域后,在Word选择:
【开始】→【粘贴】→【选择性粘贴】→【粘贴链接】→选择「Microsoft Excel 工作表 对象」 - 双击Word中的表格可返回Excel修改源数据
优势:数据双向同步,更新后自动刷新
️注意:文件路径变更会导致链接失效
专业表格转换
- 在Excel中将数据区域转换为智能表格:
Ctrl+T→ 勾选「包含标题」 - 复制后粘贴到Word,选择「保留源格式和链接」
- 使用Word的「表格工具」微调列宽
优势:完美保留条件格式与公式
适用场景:包含数据条/色阶的复杂表格
图片嵌入方案
- 复制Excel区域后,在Word选择:
【粘贴选项】→「图片」 - 右键图片→「编辑Alt文本」添加说明
优势:绝对保持排版,防改动
注意:无法二次编辑,打印时选择300dpi分辨率
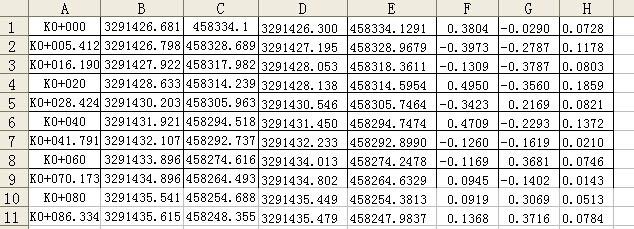
代码解决方案(适合程序员)
- Excel导出为CSV文件
- 在Word插入域代码:
{ INCLUDETEXT "C:\data.csv" * MERGEFORMAT } - 按
F9刷新数据
优势:批量处理自动化
需要启用Word宏功能(文件→选项→信任中心)
云端协同方案
- 将Excel表格上传至OneDrive
- 在Word选择【插入】→【表格】→【Excel电子表格】
- 设置共享权限为「可查看」
适用场景:团队协作文档
插件增强工具
推荐使用第三方工具提升效率:
- Kutools for Office:批量转换工具
- AbleBits Ultimate Suite:智能格式匹配
- Office Tab:多文档标签管理
插件优势:自动处理合并单元格/条件格式
技术答疑区
Q:粘贴后出现错位怎么处理?
A:按Ctrl+Q清除段落格式,在「表格属性」中重置单元格边距
Q:如何解决数据溢出问题?
A:在Excel预处理阶段使用「自动换行」功能,或设置Word表格为「固定列宽」
Q:跨文档格式统一技巧?
A:将Excel的字体/配色方案导入Word主题(设计→主题→保存当前主题)
数据安全须知
- 敏感数据建议使用「嵌入为图片」方式
- 商业文件去除元数据:文件→信息→检查文档
- 启用文档加密:审阅→限制编辑
引用来源
- 微软官方支持文档《在Office程序间复制内容》
support.microsoft.com/office - 《Office效率手册2025》第三章数据交互
- TechRepublic技术论坛最佳实践案例库
techrepublic.com/excel-word-integration