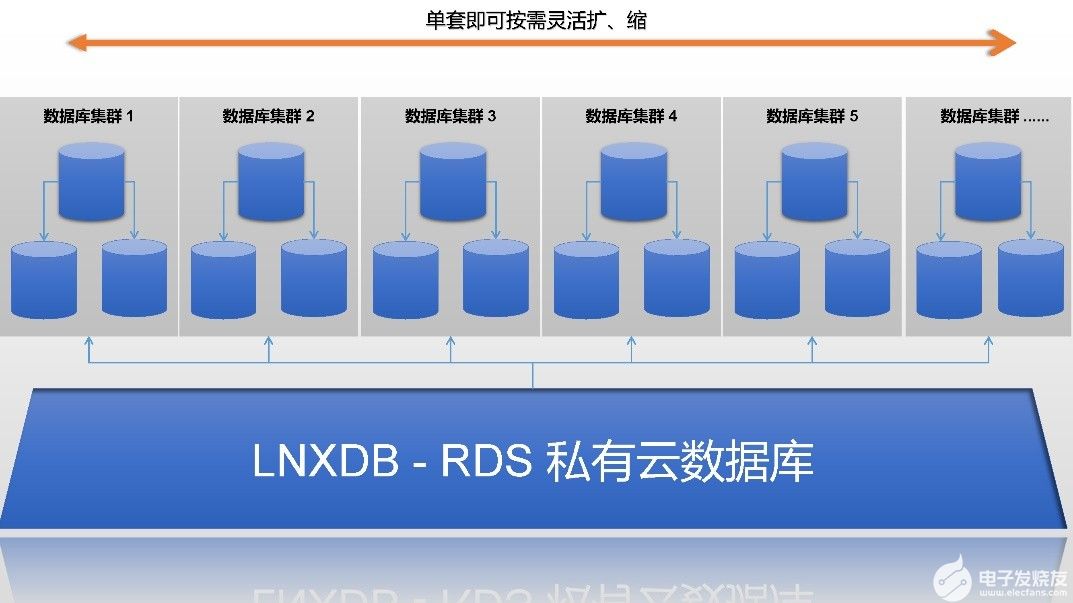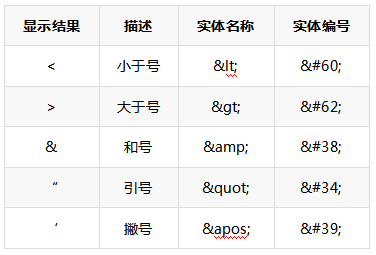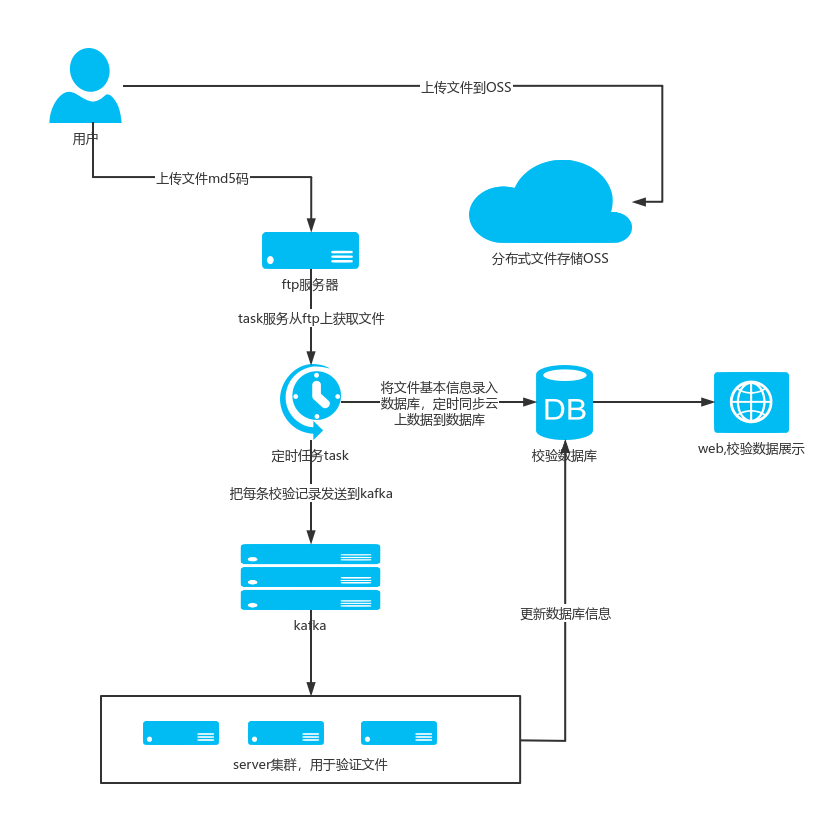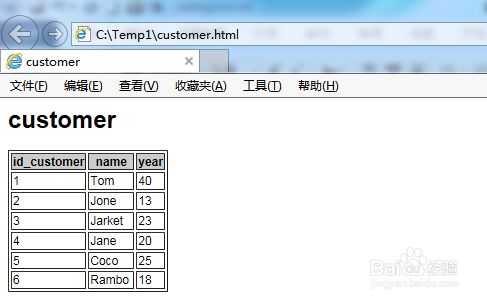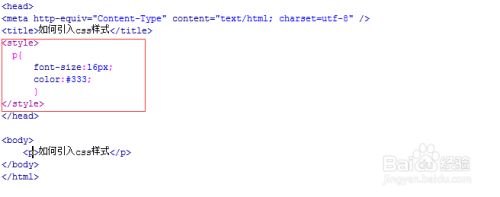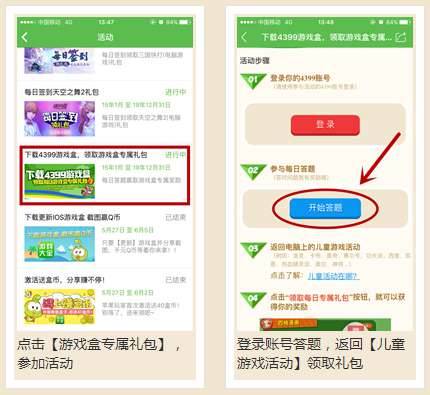上一篇
Excel表格如何锁定部分数据库确保数据安全?
- 行业动态
- 2025-04-29
- 5
Excel可通过锁定指定单元格或区域保护数据安全,先选中目标区域并设置单元格锁定格式,再启用工作表保护功能,该操作可防止误改关键数据,适用于共享表格中需保留固定信息的情景,支持密码加密提升安全性。
在日常办公中,Excel表格常被用于存储重要数据,当需要将表格发布到网站或共享给他人时,如何锁定部分数据防止误改成为关键需求,以下为分步详解,帮助您实现精准控制表格权限。
应用场景示例
- 财务表格:锁定公式与历史数据,仅开放当月填写区域
- 客户信息表:固定基础信息栏,允许编辑联系记录
- 统计报表:保护汇总分析区域,开放数据录入单元格
实操步骤详解
▋ 步骤1:设定解锁区域
- 全选工作表(Ctrl+A)
- 右键选择【设置单元格格式】→【保护】标签页
- 取消勾选【锁定】(默认全表锁定状态)
▶️ 此时全表处于可编辑状态
▋ 步骤2:选择需保护区域
- 鼠标拖选需要锁定的单元格范围(如A1:D20)
- 再次进入【单元格格式】→勾选【锁定】
技巧:按住Ctrl可多选不连续区域
▋ 步骤3:启用工作表保护
- 点击【审阅】→【保护工作表】
- 设置保护密码(推荐8位以上混合字符)
- 勾选允许的操作(建议保留【选定未锁定单元格】)
️ 警告:若取消所有勾选,连查看数据都需要密码
进阶防护技巧
公式隐藏
- 选中含公式的单元格 → 勾选【隐藏】属性
- 激活工作表保护后公式栏将不显示计算逻辑
分级权限
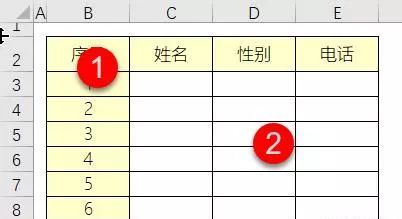
- 通过【允许用户编辑区域】设定不同密码
- 示例:
区域1(B2:B10)→ 密码:123 区域2(D2:D10)→ 密码:456
文件级防护
- 【文件】→【信息】→【保护工作簿】→【用密码加密】
- 可设置打开文件时的强制密码验证
常见问题应对
Q:锁定后无法调整列宽?
A:保护工作表时勾选【设置列格式】权限Q:忘记保护密码怎么办?
A:官方无解绑途径,建议使用专用工具(如Kutools for Excel)Q:如何批量锁定带特定格式的单元格?
A:利用【查找和选择】→【定位条件】→按格式筛选后批量设置
数据安全贴士
- 每月变更保护密码
- 敏感数据建议添加水印
- 重要文件开启【版本历史记录】
- 云端存储时启用二次验证
<gt;
通过单元格锁定+工作表保护组合拳,既能保证数据安全,又不影响协作效率,建议根据实际需求选择保护层级,对核心数据实施多维度防护。
引用说明:
本文操作指南基于Microsoft 365版本验证,部分功能在Excel 2019等旧版本可能略有差异,具体可参考微软官方支持文档:保护工作表或工作簿元素