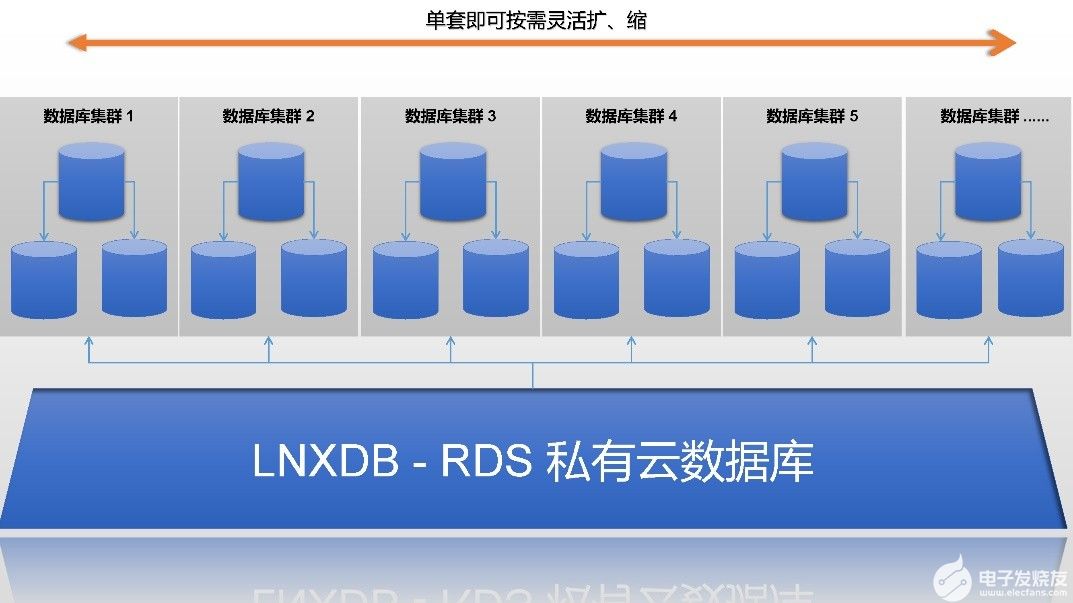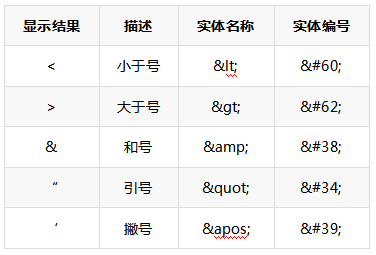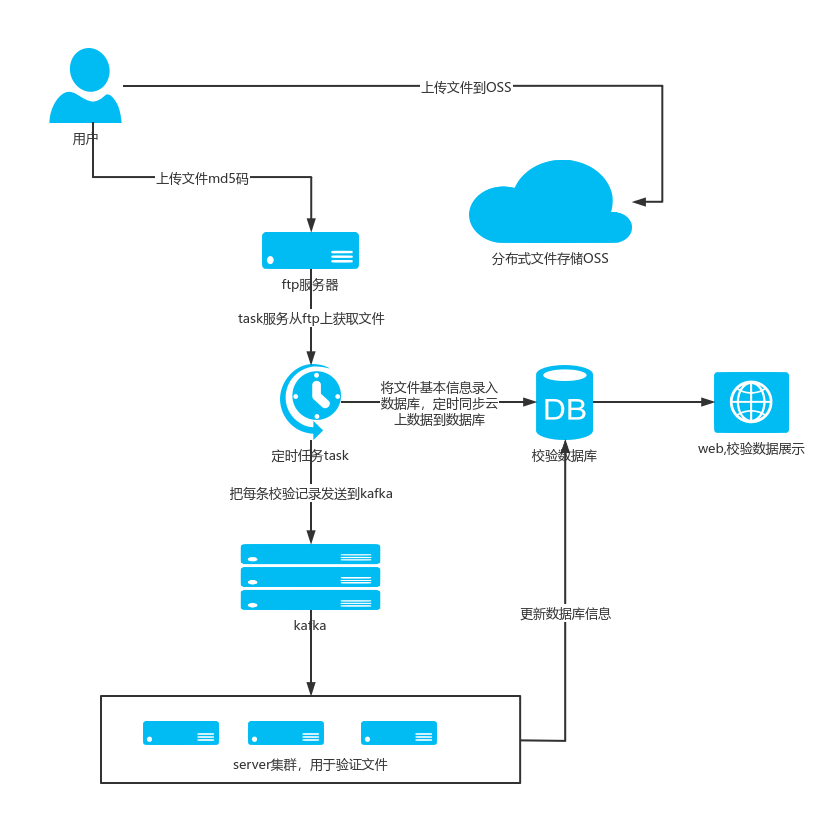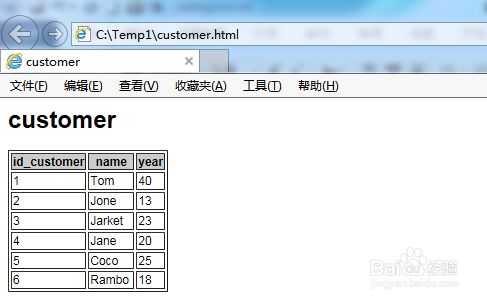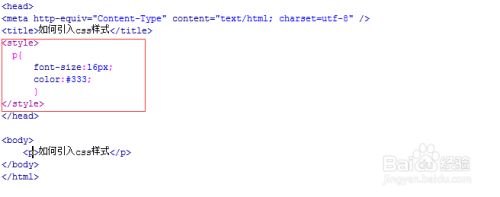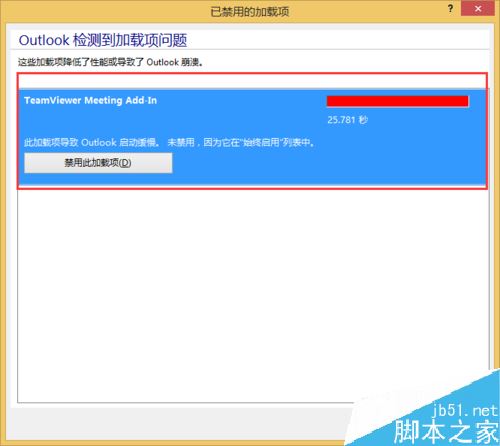上一篇
HP网络DNS无反应?如何快速修复
- 行业动态
- 2025-05-08
- 4
当HP设备出现网络DNS无响应时,通常由DNS服务器故障、路由器配置错误或本地网络异常导致,建议检查网络连接状态,重启路由器与设备,手动配置公共DNS地址(如8.8.8.8),若仍未解决可尝试更新网卡驱动或联系网络服务商排查线路问题。
当您使用HP电脑或打印机连接网络时,如果遇到“DNS无响应”或“DNS无反应”的错误提示,可能会导致无法访问网页或联网功能异常,以下提供一套系统化的排查和解决方法,帮助您快速恢复网络连接。
基础排查步骤
重启路由器和设备
90%的简单网络问题可通过重启解决。- 关闭路由器电源,等待30秒后重新开启。
- 重启HP设备(电脑或打印机)。
- 等待路由器指示灯完全稳定后再尝试连接。
检查其他设备是否正常
用手机或其他电脑连接同一网络,测试能否上网。- 若其他设备正常:问题可能出在HP设备的设置或硬件。
- 若所有设备异常:需排查路由器或宽带服务问题。
DNS问题针对性修复
方法1:手动设置DNS服务器
Windows系统
- 右键点击任务栏网络图标 → 选择“打开网络和Internet设置”。
- 进入“更改适配器选项” → 右键当前网络连接 → 选择“属性”。
- 双击“Internet协议版本4(TCP/IPv4)” → 勾选“使用下面的DNS服务器地址”。
- 输入备用DNS:
- 首选DNS:
8.8.8(Google公共DNS) - 备用DNS:
114.114.114(国内通用DNS)
- 首选DNS:
- 点击“确定”保存设置,并重启浏览器测试。
Mac系统
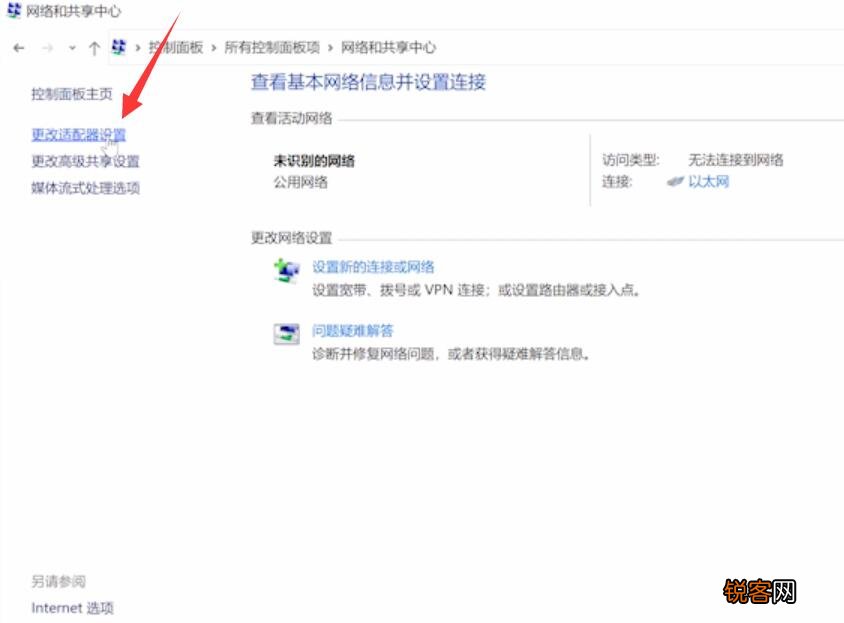
- 进入“系统偏好设置” → 点击“网络”。
- 选择当前网络连接 → 点击“高级” → 切换到“DNS”标签。
- 点击左下角“+”号,添加DNS服务器:
1.1.1(Cloudflare DNS)或8.8.8。 - 点击“好”保存,重启设备测试。
方法2:清除DNS缓存
- Windows
以管理员身份打开命令提示符,输入:ipconfig /flushdns
- Mac
打开终端,输入:sudo killall -HUP mDNSResponder
进阶检查与修复
检查防火墙或安全软件拦截
暂时关闭防火墙(如Windows Defender、第三方安全软件),测试是否恢复正常,若解决,需在防火墙设置中添加网络例外规则。更新网络驱动
- 进入“设备管理器”(Windows)或“系统报告”(Mac)。
- 找到“网络适配器” → 右键选择“更新驱动程序”。
- 若更新无效,可尝试卸载驱动后重启系统自动重装。
重置网络配置(Windows)
- 管理员模式下运行命令提示符,依次输入:
netsh winsock reset netsh int ip reset ipconfig /release ipconfig /renew
- 重启电脑生效。
- 管理员模式下运行命令提示符,依次输入:
硬件与外部因素排查
检查网线或无线信号强度
- 有线连接:更换网线或尝试不同LAN口。
- 无线连接:靠近路由器,或使用手机热点测试是否为信号问题。
联系网络服务提供商(ISP)
若DNS问题持续且所有方法无效,可能是ISP的DNS服务器故障,拨打客服电话反馈,要求切换DNS或检查线路。HP设备专属支持
访问HP官方支持页面(support.hp.com),输入设备型号下载最新固件或网络工具包修复问题。
总结流程
重启设备与路由器 → 2. 切换公共DNS → 3. 清除缓存 → 4. 检查防火墙 → 5. 更新驱动 → 6. 联系ISP或HP官方
通过以上步骤,90%以上的DNS无响应问题可得到解决,若问题仍然存在,建议联系HP技术支持团队或专业网络工程师进行深度排查。
引用说明
本文参考了以下资源:
- HP官方网络故障排除指南(HP Support)
- 微软Windows网络配置文档(Microsoft Docs)
- Cloudflare公共DNS技术说明(1.1.1)