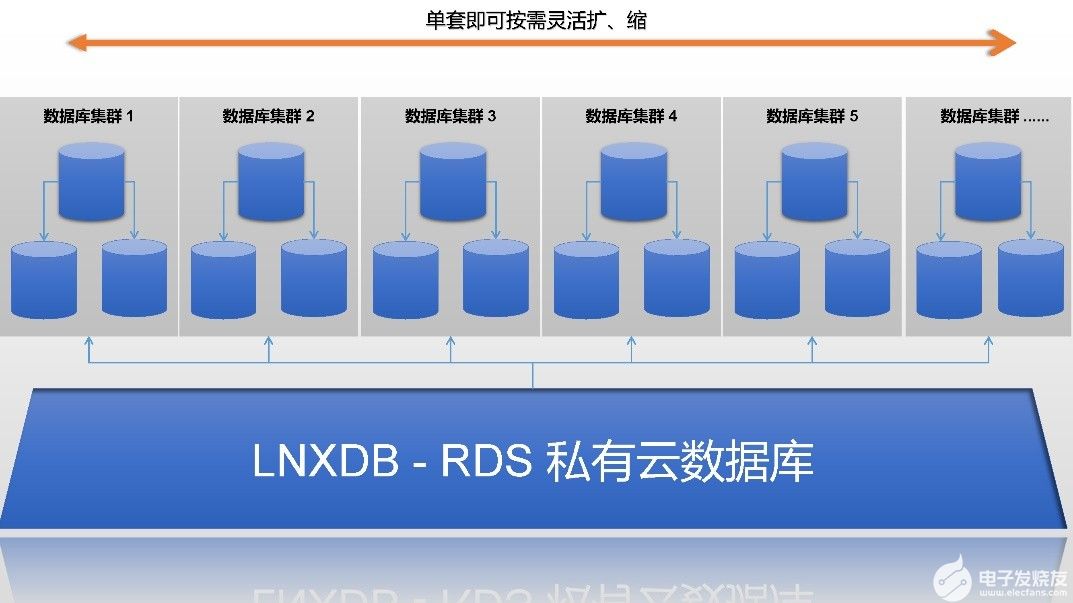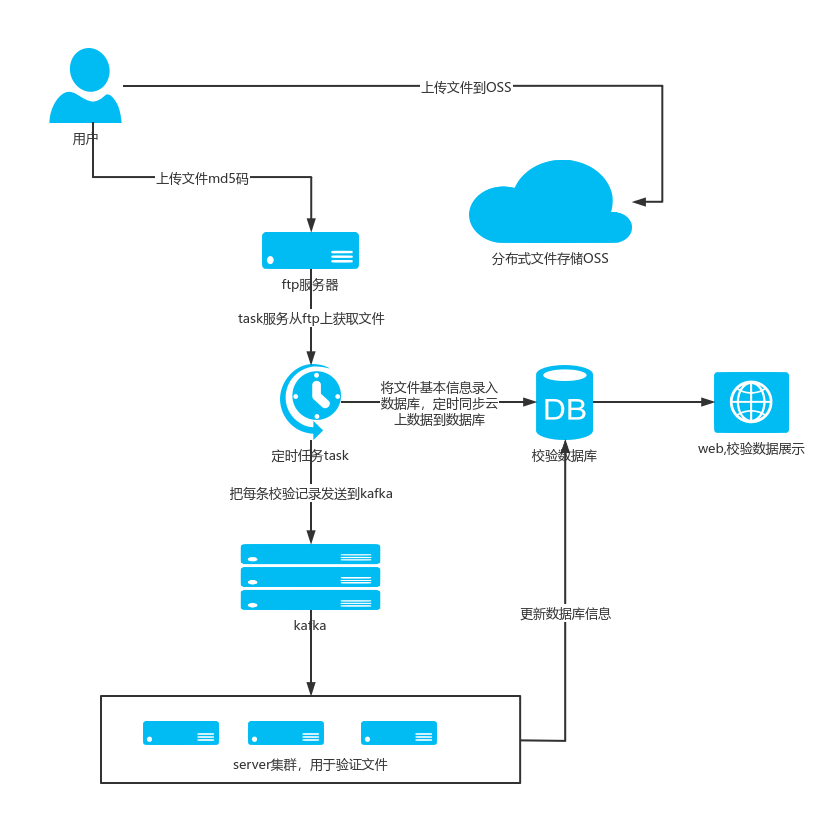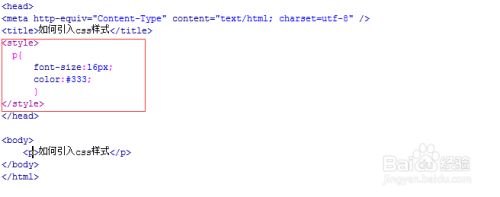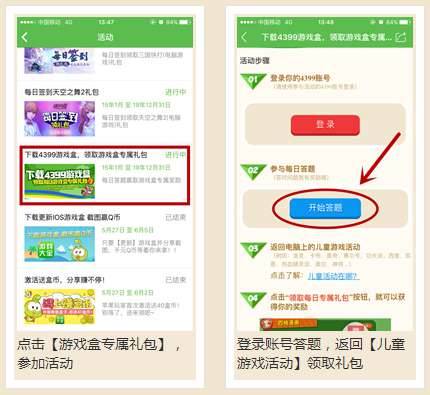上一篇
Excel表格重复数据太多?怎样自动查找并一键清理?
- 行业动态
- 2025-04-29
- 4
Excel通过内置功能可快速定位并处理表格重复数据,支持高亮显示、条件格式筛选及删除重复项,用户可使用COUNTIF函数、数据透视表或第三方工具自动核查多列信息,适用于数据整理、核对与清洗场景,有效提升数据准确性和工作效率。
方法1:条件格式快速标红重复项
- 选中目标区域:点击数据列顶部的字母(如A列选中“A”)。
- 启用条件格式:
点击【开始】→【条件格式】→【突出显示单元格规则】→【重复值】。
- 自定义颜色:选择高亮颜色(默认红色),点击确定,重复项自动标记。
适用场景:快速筛查单列重复数据,如客户名单、订单编号等。
方法2:COUNTIF函数精准统计重复次数
=COUNTIF($A$2:$A$100, A2)
- 在空白列(如B列)输入公式,统计每个值的出现次数。
- 数值解读:
“1”表示唯一值;≥2则存在重复。
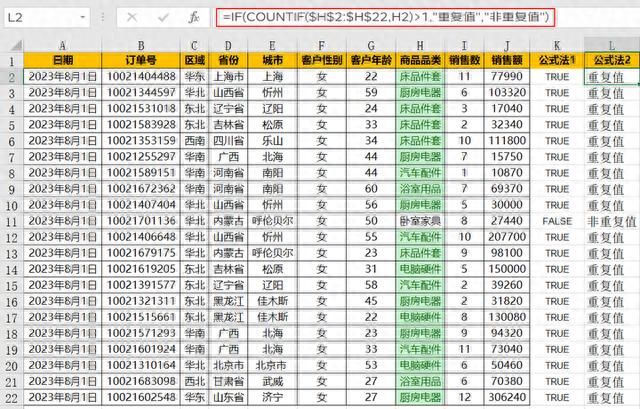
- 高级筛选:通过【数据】→【筛选】,选择次数≥2的数据进行清理。
优势:支持跨列或多条件统计,例如结合COUNTIFS函数。
方法3:删除重复项工具一键清理
- 全选数据范围:按
Ctrl+A或拖动选取。 - 激活去重功能:
- Excel 2016+:点击【数据】→【删除重复值】。
- 勾选需检查的列,确认后系统自动删除冗余数据。
注意:此操作不可逆,建议提前备份原始数据。
方法4:VBA脚本批量处理复杂重复项
Sub RemoveDuplicates()
Dim rng As Range
Set rng = Range("A1:C100") '修改为实际范围
rng.RemoveDuplicates Columns:=Array(1,2), Header:=xlYes '指定列号
End Sub操作步骤:
- 按
Alt+F11打开VBA编辑器。 - 插入新模块,粘贴代码并运行。
适用场景:多列联合去重或周期性自动化处理。
方法5:使用Power Query高级清洗
- 选中数据→【数据】→【从表格/区域】。
- 在Power Query编辑器中:
右键列名→【删除重复项】。
- 点击【关闭并上载】,更新后的数据将替换原表。
优势:支持百万级数据量,适合频繁更新的数据库。
注意事项
- 数据备份:执行删除操作前,建议另存为副本。
- 版本差异:部分功能(如Power Query)需Excel 2016及以上版本。
- 精确匹配:确保数据格式统一(如文本与数字可能被误判为不同值)。
引用说明
- 微软官方文档:Excel删除重复值教程
- 《Excel效率手册:早做完,不加班》系列丛书
- 数据清洗案例参考:Kaggle社区公开数据集处理指南