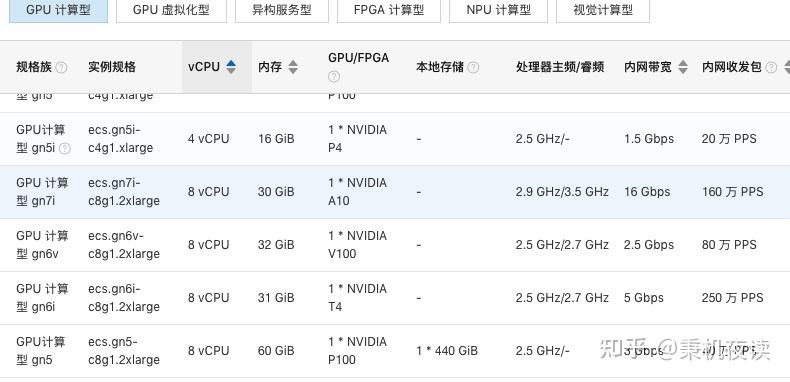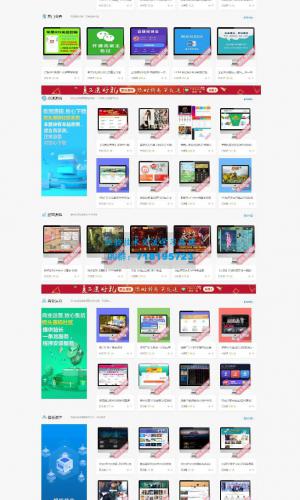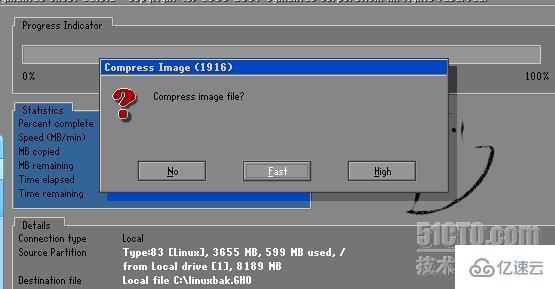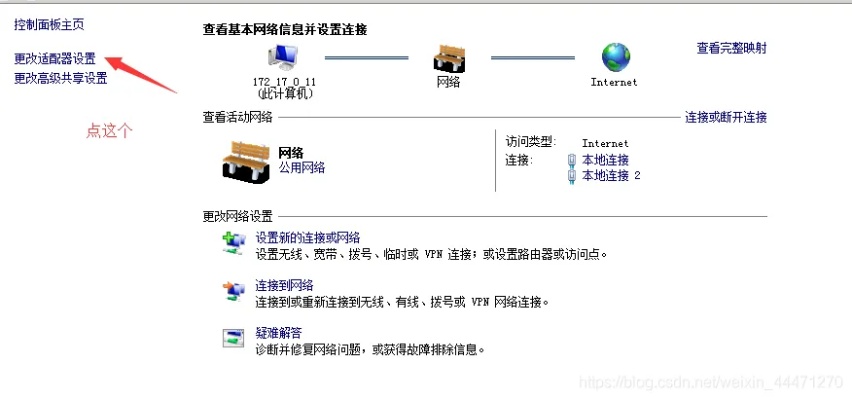上一篇
如何快速登录GPU服务器?完整步骤解析
- 行业动态
- 2025-05-06
- 3
准备工作
在登录GPU服务器前,请确保完成以下步骤:
- 获取服务器信息:从服务商处获取IP地址、端口号、用户名及登录方式(密码或SSH密钥)。
- 安装必要工具:
- SSH客户端:Windows用户推荐使用PuTTY或Xshell,macOS/Linux用户可直接使用终端。
- 远程桌面工具(如需图形界面):Windows自带的远程桌面连接(RDP)或VNC Viewer。
- 网络环境:确保本地网络稳定,防火墙未屏蔽相关端口(如SSH默认端口22,远程桌面端口3389)。
方法1:通过SSH登录GPU服务器(命令行模式)
适用场景:Linux系统或需要执行命令行操作的用户。
步骤:
Windows用户使用PuTTY:
- 打开PuTTY,输入服务器IP地址和端口(默认22)。
- 在“连接类型”中选择SSH,点击“打开”。
- 输入用户名(如
root或ubuntu)和密码/密钥(若使用密钥,需提前在PuTTY中加载.ppk格式的私钥)。
macOS/Linux用户使用终端:
- 打开终端,输入命令:
ssh username@server_ip -p port_number
(示例:
ssh ubuntu@123.45.67.89 -p 22) - 按提示输入密码或直接使用密钥(需提前设置
.pem文件的权限为400)。
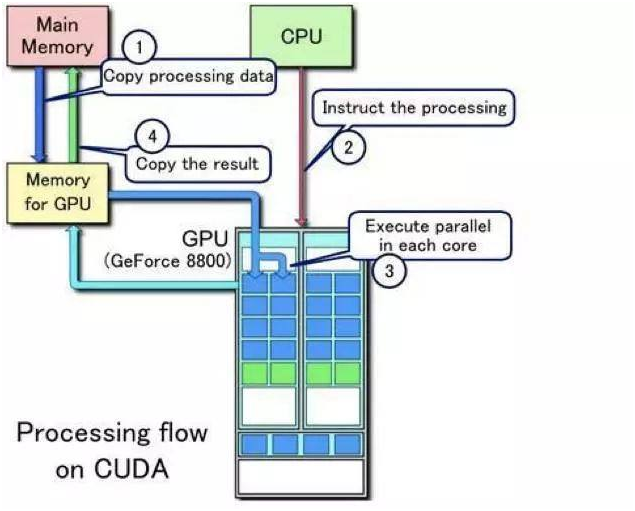
- 打开终端,输入命令:
注意事项:
- 若提示“Permission denied”,请检查密码/密钥是否正确,或确认用户是否有登录权限。
- 首次连接时需接受服务器的SSH指纹(输入
yes)。
方法2:通过远程桌面(RDP/VNC)登录GPU服务器
适用场景:Windows系统或需要图形化界面操作(如运行深度学习可视化工具)。
步骤:
Windows远程桌面连接:
- 打开“远程桌面连接”,输入服务器IP地址和端口(默认3389)。
- 输入用户名和密码(需服务器已安装并配置远程桌面服务,如Windows Server或Linux下的Xrdp)。
Linux用户使用VNC:
- 在服务器端安装VNC服务(如TightVNC或TigerVNC)。
- 本地使用VNC Viewer连接,输入服务器IP和端口(如
45.67.89:5901)。
常见问题:
- 若连接后黑屏,可能是未正确配置图形界面(如Ubuntu需安装
gnome-desktop)。 - 高延迟时可启用压缩模式或检查本地带宽。
安全建议
- 密钥替代密码:使用SSH密钥登录更安全(生成命令:
ssh-keygen -t rsa)。 - 防火墙规则:仅开放必要端口,关闭默认高危端口(如22改为非标准端口)。
- 定期更新:保持服务器系统和安全补丁为最新版本。
故障排除
连接超时
- 检查IP和端口是否正确,确认服务器是否开机。
- 使用
ping server_ip或telnet server_ip port测试连通性。
权限被拒绝
- SSH密钥权限问题:执行
chmod 400 your_key.pem。 - 服务器未授权用户:联系管理员添加账户。
- SSH密钥权限问题:执行
端口冲突
- 修改SSH端口:编辑
/etc/ssh/sshd_config,重启服务。
- 修改SSH端口:编辑
引用说明
- SSH协议原理参考:RFC 4251
- PuTTY官方文档:PuTTY User Manual
- VNC配置指南:RealVNC Help Center
通过以上步骤,您可高效安全地登录GPU服务器,如需进一步优化性能或配置环境,请参考本站的[GPU服务器性能调优指南](内部链接)或联系技术支持团队。