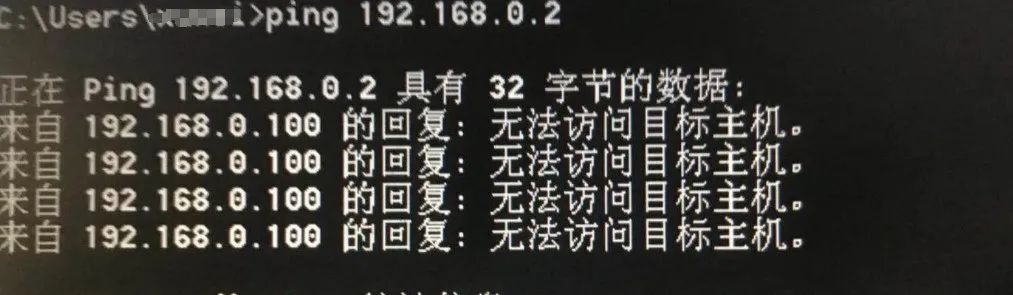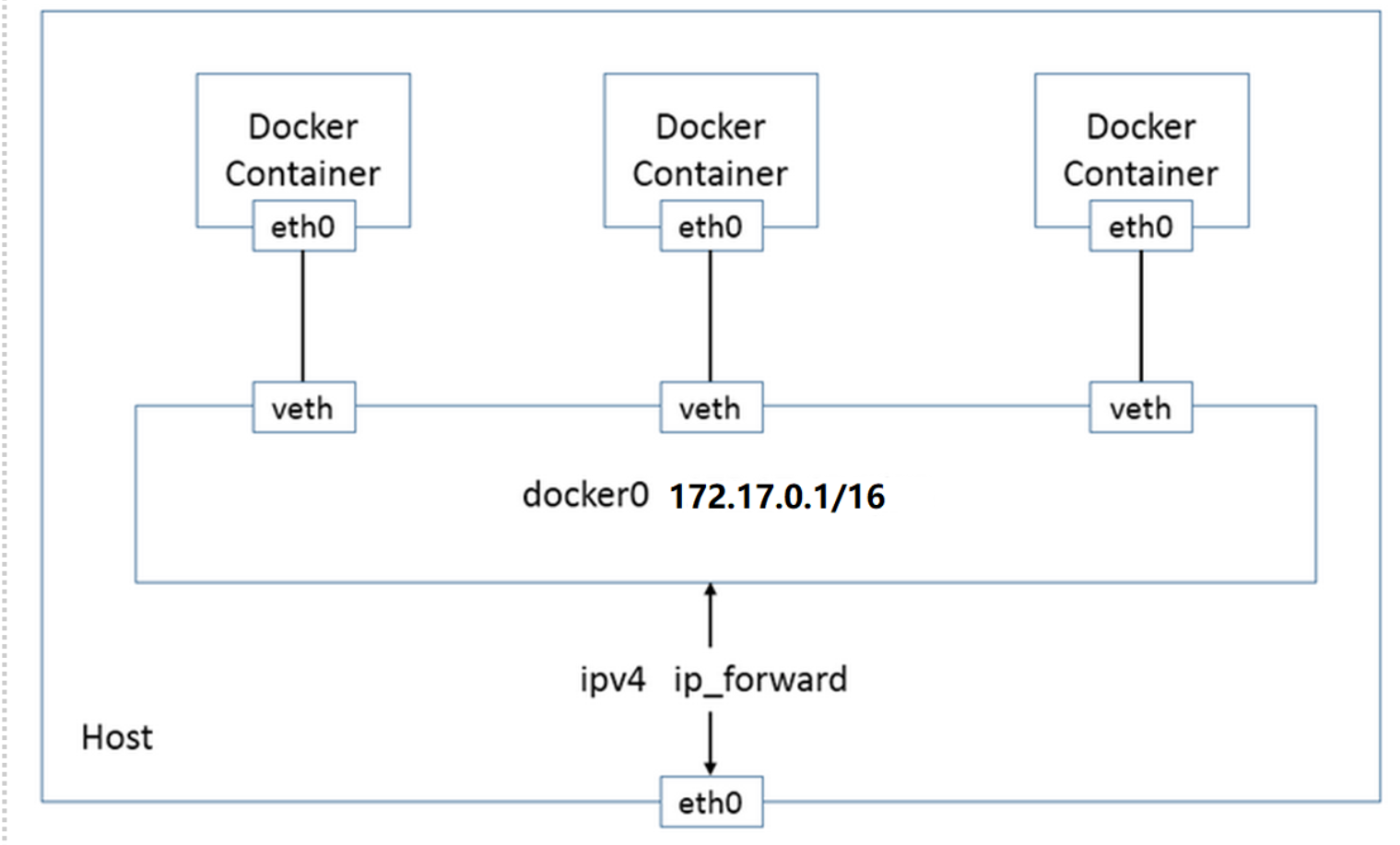创建网络桥后无法正常上网?
- 行业动态
- 2025-05-05
- 2
网络桥接后无法上网?详细排查指南帮你快速解决
网络桥接(Network Bridge)是连接不同网络设备、实现数据互通的重要技术,但在实际配置中,许多用户会遇到“创建桥接后无法上网”的问题,本文将系统性地分析可能原因,并提供详细的解决方案,帮助您快速恢复网络连接。
可能原因分析
IP地址冲突或丢失
创建桥接后,原有网卡的IP地址可能未正确迁移到桥接接口,或与新桥接网络产生冲突。桥接配置错误
网卡未正确绑定至桥接接口,或桥接接口未启用DHCP/静态IP。防火墙/安全软件拦截
系统防火墙或第三方安全软件可能误判桥接流量为异常行为,导致通信阻断。物理连接问题
桥接依赖的物理网卡或网线存在故障,或路由器未正确分配网络权限。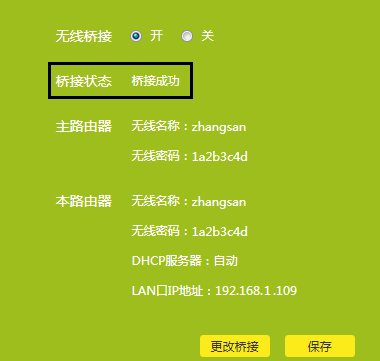
DNS解析失败
桥接后DNS服务器配置失效,导致域名无法解析。
逐步排查与解决方法
步骤1:检查IP地址配置
Windows系统
打开命令提示符,输入以下命令:ipconfig /all
查看桥接接口(如“以太网适配器 网络桥”)是否获取到有效的IPv4地址,若显示“169.254.x.x”,说明DHCP获取失败,需手动设置静态IP或重置网络。
Linux系统
执行命令:ip addr show
确认桥接接口(如
br0)是否有正确的IP地址,若未分配,需编辑/etc/network/interfaces或使用nmcli重新配置。
解决方法:
- 尝试释放并重新获取IP:
ipconfig /release && ipconfig /renew # Windows dhclient -v br0 # Linux
- 若需手动配置静态IP,需确保网关和子网掩码与主路由器一致。
步骤2:验证网络桥配置
确认桥接成员
确保所有需要桥接的网卡(如物理网卡eth0、虚拟网卡vnet0)已正确加入桥接接口。- Windows:进入“网络连接”界面,查看桥接设备是否包含目标网卡。
- Linux:使用命令
brctl show检查桥接组。
检查桥接接口优先级
部分系统可能因默认路由指向错误接口导致断网。
执行route print(Windows)或ip route show(Linux),确认默认路由是否指向桥接接口。
步骤3:关闭防火墙或安全软件
临时禁用防火墙测试是否为拦截导致:
- Windows:
netsh advfirewall set allprofiles state off
- Linux:
systemctl stop firewalld # 或 ufw disable
若恢复网络,需在防火墙中为桥接接口添加放行规则。
步骤4:检查物理连接与设备状态
- 确认网线已插稳,且连接的交换机/路由器端口正常。
- 检查网卡驱动是否正常:
- Windows:设备管理器中查看网卡状态,更新驱动程序。
- Linux:使用
ethtool <网卡名>检查链路状态。
步骤5:修复DNS问题
- 清除DNS缓存并更换DNS服务器:
ipconfig /flushdns # Windows systemd-resolve --flush-caches # Linux (systemd-resolved)
- 手动设置DNS为
8.8.8(Google)或5.5.5(阿里云)。
步骤6:虚拟机环境特殊处理
若桥接用于虚拟机(如VMware、VirtualBox):
- 确认虚拟机网络模式设置为“桥接”(非NAT或仅主机)。
- 关闭“混杂模式”过滤(部分路由器会禁止虚拟机桥接流量)。
- 检查宿主机防干扰软件是否拦截虚拟网卡。
高级排查技巧
- 抓包分析
使用Wireshark监听桥接接口,观察是否有ARP请求或DHCP响应。 - 路由跟踪
执行tracert 8.8.8.8(Windows)或traceroute 8.8.8.8(Linux),定位断点位置。 - 日志检查
- Windows:事件查看器中搜索“网络相关错误”。
- Linux:查看
/var/log/syslog或journalctl -u NetworkManager。
避免配置错误的提醒
- 修改网络配置前,备份原有设置(如导出注册表、备份
/etc/netplan/*.yaml)。 - 确保主路由器的DHCP池范围足够,避免IP分配冲突。
- 在虚拟化平台中,优先使用“桥接模式”而非自定义桥接。
引用说明
本文参考了以下权威资料:
- Microsoft官方文档:网络桥接配置指南
- Linux Bridge官方手册:桥接与虚拟化
- Cisco技术白皮书:防火墙策略与网络桥接
若问题仍未解决,建议联系网络管理员或设备厂商技术支持,提供完整配置日志以便进一步分析。