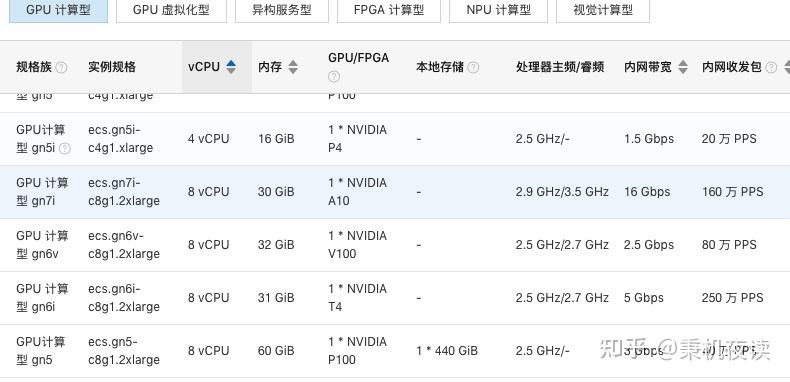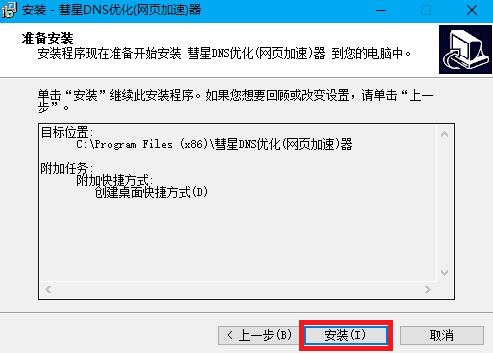如何高效配置GPU服务器DNS优化网络性能?
- 行业动态
- 2025-04-25
- 1
GPU服务器DNS配置需在系统网络设置中指定DNS服务器地址,通常修改/etc/resolv.conf文件或通过nmcli工具管理,确保域名解析稳定性,配置后需测试连通性,避免因解析延迟影响GPU计算任务调度和数据传输效率。
GPU服务器DNS配置指南
在GPU服务器的使用中,DNS(域名系统)配置是确保网络稳定性和服务可访问性的关键步骤,合理的DNS设置能加速域名解析、减少延迟,并避免因解析错误导致的服务中断,以下从配置方法、常见问题及解决方案等方面提供详细说明,帮助用户高效完成DNS配置。
DNS配置的重要性
DNS的作用是将域名(如www.example.com)转换为IP地址(如168.1.1),使服务器能够通过域名与其他服务通信,对于GPU服务器而言,DNS配置不当可能导致:
- 无法访问依赖域名的外部服务(如API接口、数据库);
- 训练任务因网络延迟而中断;
- 安全更新或软件包下载失败。
如何配置GPU服务器的DNS
不同操作系统的配置方法略有差异,以下是主流系统的操作指南:
Linux系统(Ubuntu/CentOS)
步骤1:修改DNS配置文件
打开终端,编辑/etc/resolv.conf文件:
sudo nano /etc/resolv.conf
添加或修改以下行(以Google DNS为例):
nameserver 8.8.8.8 nameserver 8.8.4.4
注意:某些系统可能通过NetworkManager管理DNS,需重启服务生效:
sudo systemctl restart NetworkManager
步骤2:使用netplan(Ubuntu 18.04+)
编辑网络配置文件(如/etc/netplan/01-netcfg.yaml),添加DNS服务器:
network:
version: 2
ethernets:
eth0:
dhcp4: no
addresses: [192.168.1.100/24]
gateway4: 192.168.1.1
nameservers:
addresses: [8.8.8.8, 8.8.4.4]应用配置:
sudo netplan apply
Windows系统
步骤1:通过控制面板设置
- 打开“控制面板” → “网络和共享中心” → “更改适配器设置”;
- 右键选择使用的网络连接 → “属性” → 双击“Internet协议版本4 (TCP/IPv4)”;
- 选择“使用以下DNS服务器地址”,填入首选和备用DNS(如
8.8.8和1.1.1)。
步骤2:通过PowerShell配置
以管理员身份运行PowerShell,执行命令:
Set-DnsClientServerAddress -InterfaceAlias "以太网" -ServerAddresses 8.8.8.8,1.1.1.1
常见问题与解决方案
DNS配置不生效
- 检查配置文件权限:确保
/etc/resolv.conf未被只读锁定,可通过chattr -i /etc/resolv.conf解除。 - 验证网络服务状态:重启网络服务(如
systemctl restart networking)。
域名解析失败
- 测试DNS连通性:使用
nslookup example.com或dig example.com检查是否返回正确IP。 - 切换备用DNS:若使用公共DNS(如Google DNS),可尝试换为Cloudflare(
1.1.1)或阿里DNS(5.5.5)。
DNS响应缓慢
- 启用本地缓存:安装
dnsmasq或systemd-resolved加速重复查询。 - 优化DNS顺序:将响应最快的DNS服务器置于首位。
最佳实践建议
- 使用高可靠性DNS:推荐组合使用公共DNS(如Google DNS、Cloudflare)和本地运营商DNS。
- 定期检查配置:更新系统或更换网络环境后,需重新验证DNS设置。
- 监控解析性能:通过工具(如
ping、mtr)监控解析延迟,及时调整策略。
引用说明
- Google Public DNS文档:https://developers.google.com/speed/public-dns
- Cloudflare DNS指南:https://developers.cloudflare.com/1.1.1.1/
- Ubuntu网络配置手册:https://ubuntu.com/server/docs/network-configuration