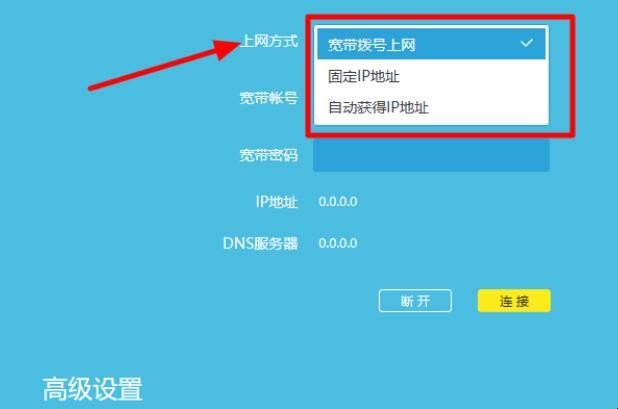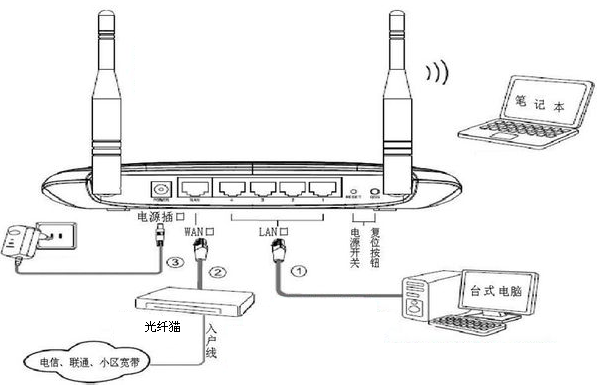上一篇
fast路由器台式机设置无线网络
- 行业动态
- 2025-05-02
- 1
进入Fast路由器管理页面,开启无线功能,设置SSID及加密方式,保存后台式机通过无线网卡
准备工作
硬件需求
- 台式机需配备无线网卡(若主板无内置WiFi模块)。
- 确保Fast路由器已通电并正常启动。
- 准备网线(如需通过有线连接路由器后台)。
默认登录信息
| 项目 | 默认值 | 备注 |
|————–|—————–|————————–|
| 管理页面地址 |168.1.1| 不同型号可能略有差异 |
| 用户名 |admin| 部分路由器无默认用户名 |
| 密码 |admin| 建议首次登录后立即修改 |
设置Fast路由器无线网络
连接路由器管理后台
- 台式机用网线连接路由器的
LAN口,或通过无线网卡连接路由器的默认WiFi(如有)。 - 打开浏览器,输入管理地址(如
168.1.1),输入用户名和密码登录。
- 台式机用网线连接路由器的
配置无线网络
- 进入【无线设置】→【基本设置】。
- 设置SSID(WiFi名称),建议关闭“隐藏网络”选项。
- 选择无线模式(如“11n/ac”兼容模式)。
- 设置信道为“自动”或手动选择干扰较小的信道(如1、6、11)。
设置WiFi密码
- 在【无线安全】中选择加密方式(推荐
WPA-PSK/WPA2-PSK)。 - 设置复杂的密码(建议12位以上,含字母+数字+符号)。
- 在【无线安全】中选择加密方式(推荐
保存并重启路由器
点击【保存】,路由器会自动重启以应用设置。
配置台式机连接无线网络
安装无线网卡驱动
如果台式机使用USB无线网卡,需插入设备并安装驱动(通常自动安装,否则用驱动光盘或官网下载)。
连接WiFi
- 打开系统【网络和共享中心】→【设置新的连接或网络】→选择“手动连接到无线网络”。
- 输入刚才设置的SSID和密码,点击【连接】。
验证网络
打开浏览器访问网页,测试是否联网成功,若失败,检查WiFi密码或重启路由器。
常见问题与解决
| 问题 | 解决方法 |
|---|---|
| 无法登录路由器后台 | 检查网线是否连接正确,尝试重置路由器(长按复位键10秒)恢复默认设置。 |
| 台式机搜不到WiFi信号 | 确认无线网卡已启用,路由器的WiFi功能未关闭,尝试调整路由器信道。 |
| 连上WiFi但无法上网 | 检查路由器WAN口是否联网正常(如光猫线路),或联系网络运营商。 |
相关问题与解答
问题1:如何修改Fast路由器的WiFi密码?
解答:
- 登录路由器管理后台 → 进入【无线安全】选项。
- 修改“PSK密码”字段,输入新密码 → 保存并重启路由器。
- 所有设备需重新输入新密码连接。
问题2:WiFi信号弱如何解决?
解答:
- 调整路由器摆放位置(避免墙角、金属遮挡)。
- 登录后台更改无线信道(如选1、6、11以外的信道)。
- 升级路由器固件(如有官方更新)。
- 增加信号扩展器或更换双频路由器(支持5GHz频段)。