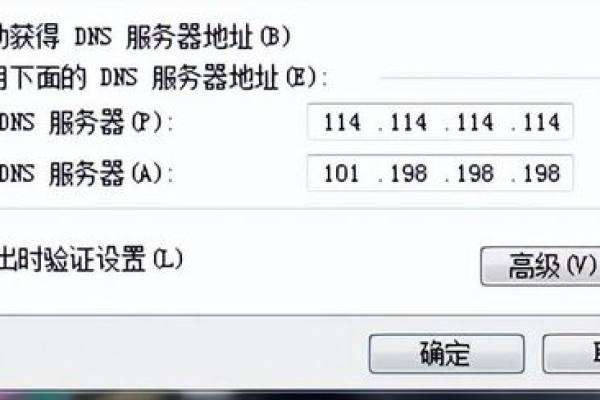dnsclient设置不了
- 行业动态
- 2025-02-06
- 10
DNSClient设置不了的详细解答
一、问题描述
在使用Windows操作系统时,有时会遇到无法设置DNS Client的情况,这可能会导致网络连接不稳定或无法访问特定网站,本文将详细介绍如何诊断和解决这一问题。
二、可能原因
1、权限问题:当前用户账户可能没有足够的权限来更改网络设置。
2、网络适配器配置错误:网络适配器的配置可能存在问题,导致无法正确应用DNS设置。
3、系统文件损坏:某些关键的系统文件可能已损坏,影响了网络功能的正常运行。
4、第三方软件干扰:安装的某些软件可能会干扰正常的网络设置。
5、IP地址冲突:如果多个设备在同一网络中使用相同的IP地址,可能会导致冲突。
6、防火墙或安全软件限制:防火墙或安全软件可能会阻止对DNS服务器的访问。
7、DNS服务器问题:指定的DNS服务器可能不可用或响应缓慢。
8、网络硬件故障:如路由器、交换机等硬件设备出现故障,也可能导致问题。
9、驱动程序过时或不兼容:网络适配器的驱动程序可能过时或与当前系统不兼容。
10、注册表设置错误:错误的注册表设置可能会影响网络功能。
三、解决方案
1. 检查并提升权限
步骤:右键点击“此电脑” > 选择“管理” > 在左侧栏中选择“本地用户和组” > “用户” > 找到当前使用的用户名 > 检查是否属于“Administrators”组。
操作:如果不是,则将其添加至该组。
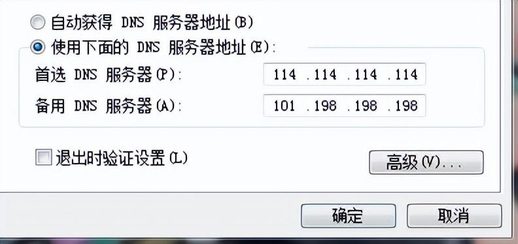
注意:提升权限后需重启计算机以使更改生效。
2. 重新配置网络适配器
步骤:打开“控制面板” > “网络和共享中心” > “更改适配器设置”。
操作:右键点击正在使用的网络连接(如以太网或Wi-Fi)> 选择“属性” > 在“网络”选项卡中找到“Internet协议版本4 (TCP/IPv4)” > 点击“属性”。
设置:确保选中“使用下面的DNS服务器地址”,然后输入首选和备用DNS服务器地址(如Google的公共DNS:首选8.8.8.8,备用8.8.4.4)。
保存:点击“确定”保存设置,并尝试重新连接网络。
3. 重置网络设置
步骤:打开“命令提示符”(以管理员身份运行)。
命令:输入netsh int ip reset并回车执行。
操作:等待命令执行完成,重启计算机。
4. 更新网络驱动程序
步骤:打开“设备管理器”(可通过右键点击“此电脑” > “管理” > “设备管理器”访问)。
操作:展开“网络适配器” > 右键点击你的网络设备 > 选择“更新驱动程序”。
选择:选择“自动搜索更新的驱动程序软件”,按照提示完成驱动更新。
5. 检查防火墙和安全软件设置
步骤:打开防火墙或安全软件的主界面。
操作:查找与DNS相关的设置,确保没有规则阻止DNS请求。
调整:如有需要,暂时禁用防火墙或安全软件以测试是否解决问题。
6. 修改注册表设置(高级用户)
警告:编辑注册表有风险,请先备份注册表。
步骤:按Win+R打开运行对话框,输入regedit并回车。
路径:导航至HKEY_LOCAL_MACHINESYSTEMCurrentControlSetServicesTcpipParameters。
操作:在右侧找到NameServer项,双击编辑,确保其值设置为你希望使用的DNS服务器地址(如8.8.8.8,8.8.4.4)。
注意:修改完成后重启计算机。
四、相关问答FAQs
Q1: 如果以上方法都无法解决问题,该怎么办?
A1: 如果所有方法都无效,建议联系网络管理员或专业技术人员进行进一步诊断,可能是更深层次的网络配置问题或硬件故障。
Q2: 如何确认DNS服务器是否正常工作?
A2: 可以使用命令提示符下的nslookup命令来测试DNS服务器,输入nslookup www.google.com,如果能够返回正确的IP地址,说明DNS服务器工作正常。
小编有话说
遇到DNS Client设置不了的问题确实会让人感到困扰,但大多数情况下,通过上述方法都能得到有效解决,如果问题依然存在,不妨考虑寻求专业帮助,定期更新系统和驱动程序也是预防此类问题的重要措施,希望本文能对你有所帮助!