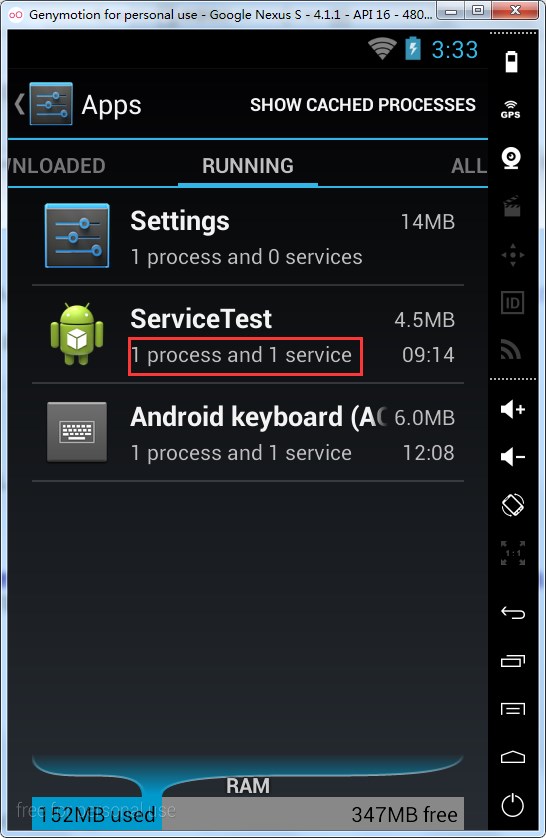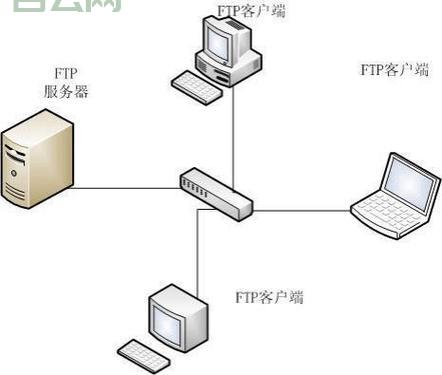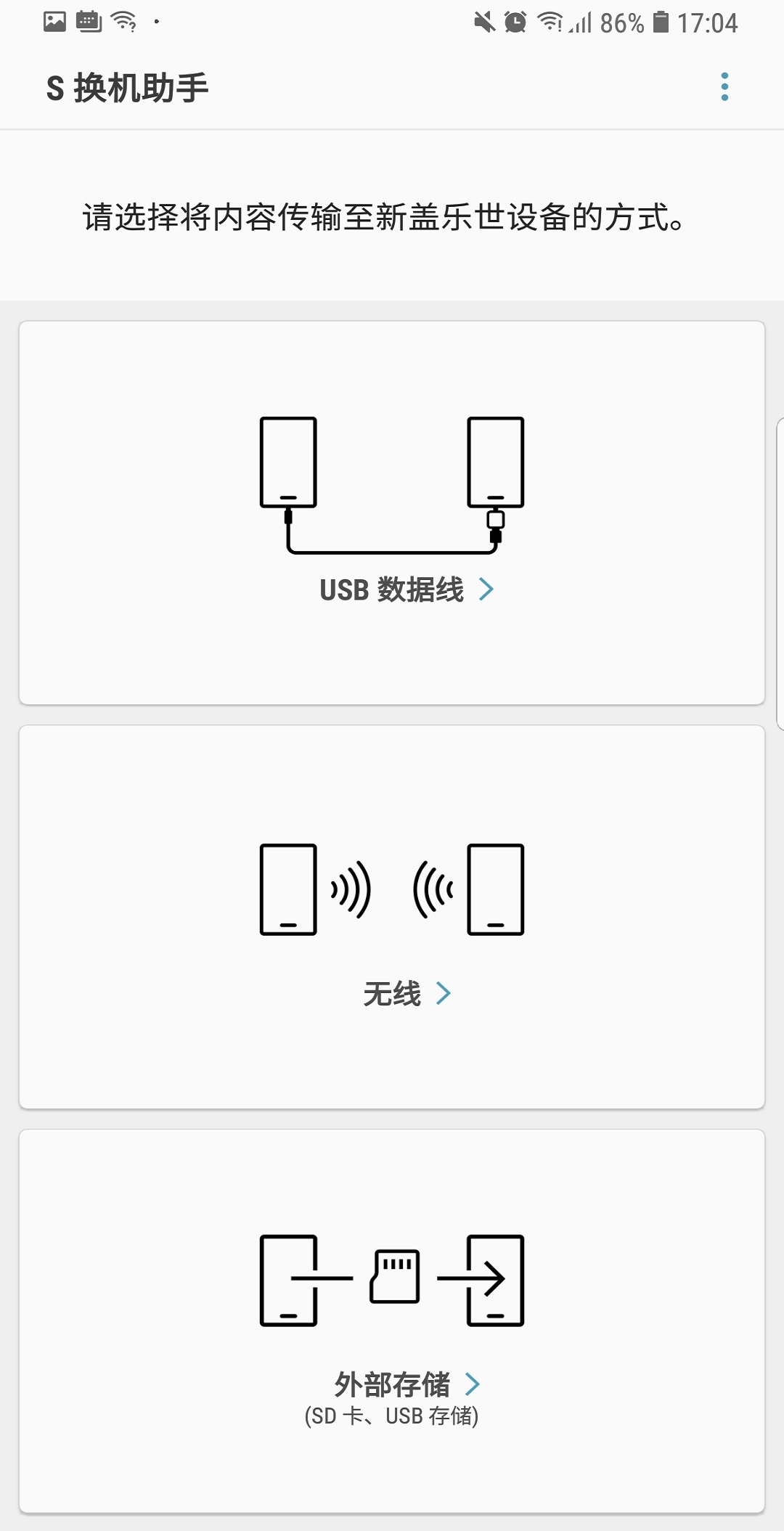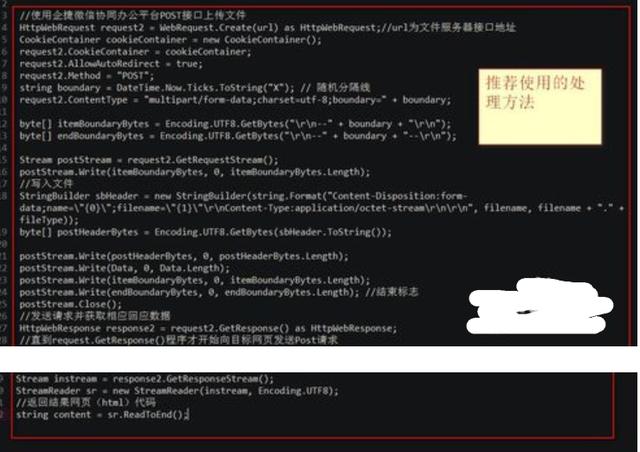Android设备如何访问FTP服务器,步骤与问题解析
- 行业动态
- 2025-03-07
- 12
Android访问FTP服务器的详细回答
一、使用专用的FTP客户端应用
1、下载与安装:在Google Play商店中搜索并下载安装FTP客户端应用程序,如AndFTP、Turbo FTP Client、Solid Explorer等。
2、配置连接信息:打开应用程序,点击“新建”或“添加”按钮,输入FTP服务器的地址(可以是IP地址或域名)、端口号(默认为21,除非FTP服务器使用了特殊端口号)、用户名和密码。
3、建立连接:设置好FTP服务器的信息后,点击“连接”或“登录”按钮,应用程序将尝试与FTP服务器建立连接。
4、文件管理:成功连接后,您可以在应用程序中浏览FTP服务器上的文件和文件夹,进行上传、下载和删除等操作。
二、使用系统自带的文件管理器
1、打开文件管理器:很多安卓设备都自带了一个文件管理器应用,你可以通过它来访问FTP服务器。
2、选择网络选项:打开文件管理器,在其菜单中选择“网络”或“远程”选项,然后选择“FTP”选项。
3、输入连接信息:在弹出的输入框中输入FTP服务器的地址、端口号、用户名和密码,并点击“保存”或“连接”。
4、访问FTP服务器:保存完成后,返回文件管理器界面,可以看到已经添加的FTP服务器,点击即可访问FTP服务器上的文件和文件夹。
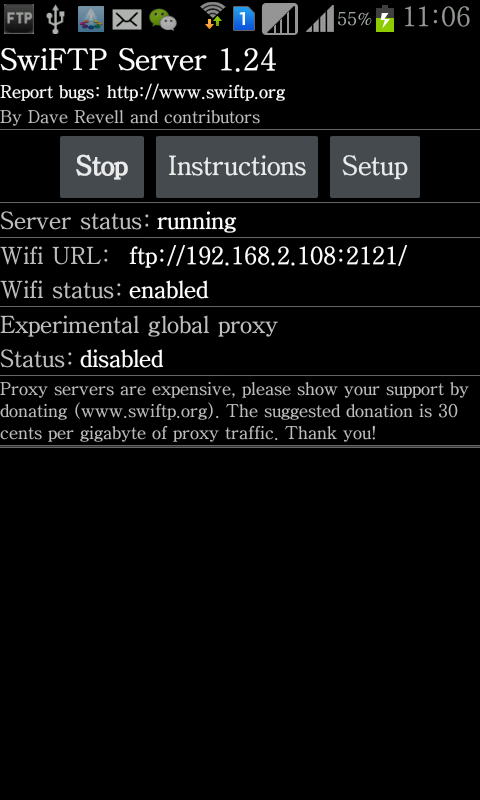
三、使用浏览器访问
1、打开浏览器:有些FTP服务器支持直接通过浏览器访问,打开手机上的浏览器,输入FTP服务器的地址,并在地址之前添加“ftp://”前缀。
2、输入用户名和密码:然后输入用户名和密码,以登录到FTP服务器。
四、使用第三方文件管理器
1、下载与安装:除了系统自带的文件管理器,还有一些第三方文件管理器,如ES文件浏览器、X-plore文件管理器等,它们通常支持连接到FTP服务器。
2、配置连接信息:打开第三方文件管理器,在其菜单或设置中找到“网络”或“远程”选项,选择“FTP”选项,然后输入FTP服务器的地址、端口号、用户名和密码。
3、访问FTP服务器:设置好FTP服务器的信息后,点击“连接”,第三方文件管理器将会尝试与FTP服务器建立连接,成功连接后,您可以在文件管理器中浏览FTP服务器上的文件和文件夹,进行上传、下载和删除等操作。
五、使用云存储应用
1、检查兼容性:如果你将FTP服务器上的文件存储在云端,你可以使用一些云存储应用来访问这些文件,比如Google Drive、Dropbox、OneDrive等,它们通常提供了连接到FTP服务器的选项。
2、配置连接信息:打开云存储应用,在其设置或账户选项中找到“添加账户”或“连接到服务器”的选项,选择“FTP”或相关选项,然后输入FTP服务器的地址、端口号、用户名和密码。
3、访问文件:设置完成后,云存储应用将连接到FTP服务器,并同步FTP服务器上的文件,你可以在云存储应用中浏览和管理这些文件。
六、相关问题与解答
1、如何确保连接的安全性?
确保你有正确的FTP服务器地址、用户名和密码。
如果FTP服务器使用了特殊的端口号(不是默认的21端口),你需要在连接时指定这个端口号。
在使用公共Wi-Fi网络时,请注意安全性,确保你的FTP传输是加密的。
如果出现连接问题,可以尝试修改FTP模式设置来解决。
2、如何在手机上搭建FTP服务器?
在Google Play商店中搜索并下载安装适用于Android的FTP服务器软件,如“FTP Server”等。
打开软件后,根据提示进行初始设置,包括设置监听端口、FTP账户、密码以及工作目录等。
启动FTP服务器,并确认其正在运行状态。