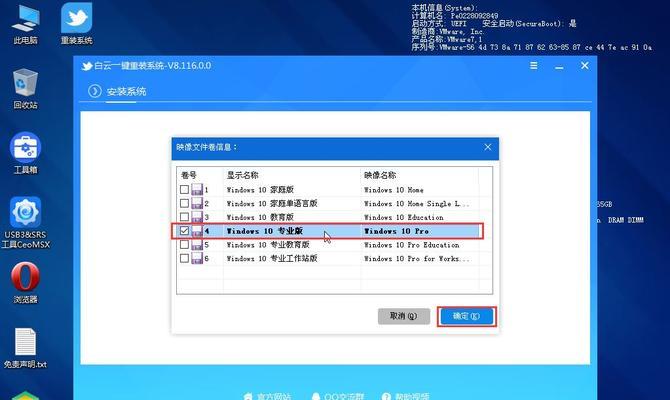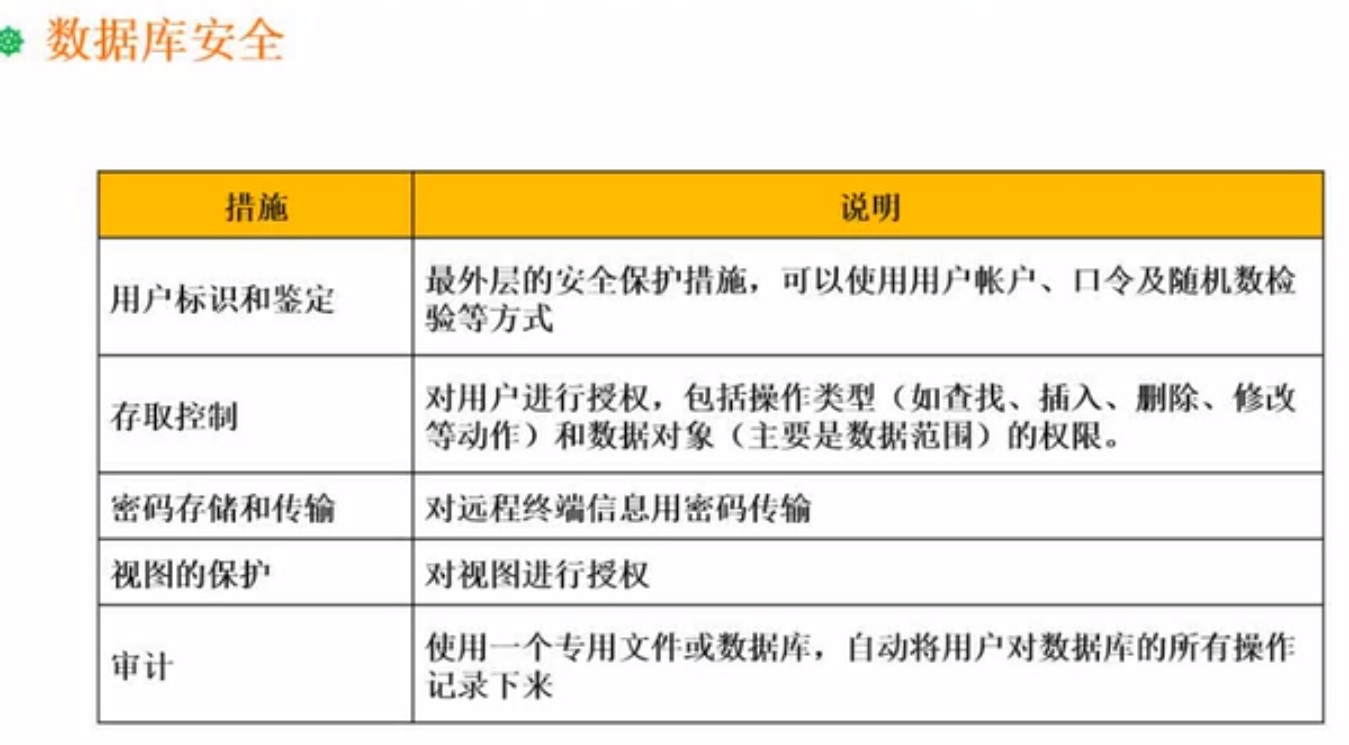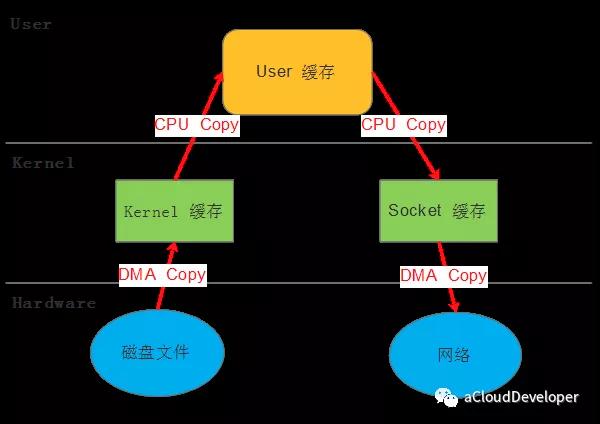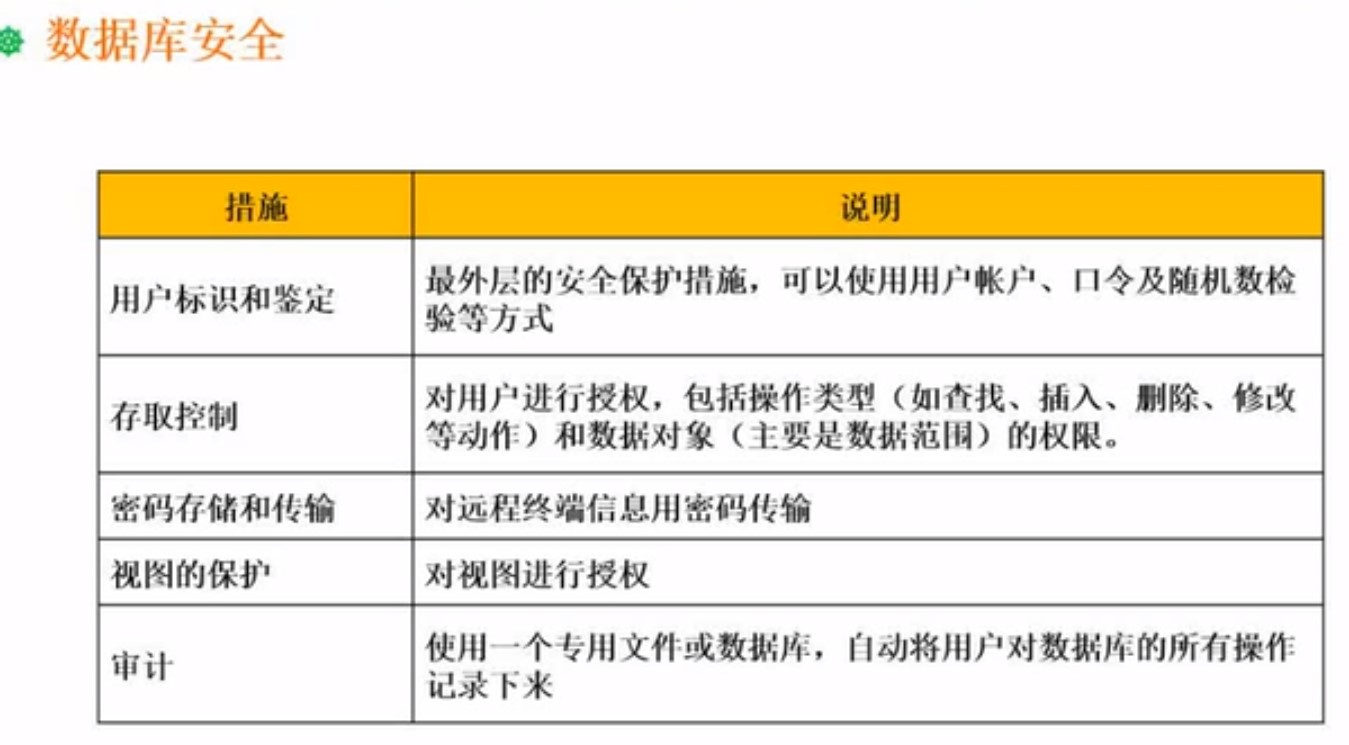安全模式下数据恢复的方法与效果?
- 行业动态
- 2025-03-04
- 13
在计算机操作中,安全模式是一种用于诊断和修复操作系统问题的启动模式,当系统遇到严重错误或干扰感染时,可以通过进入安全模式来恢复数据,以下是详细的步骤:
一、Windows系统安全模式下恢复数据
进入安全模式
对于Windows7及以下版本:
重启计算机,在开机过程中不断按F8键(有些电脑可能是Shift + F8组合键),直到出现高级启动选项菜单。
使用箭头键选择“带命令提示符的安全模式”或“安全模式”,然后按回车键。
对于Windows8及以上版本:
先进入登录屏幕,然后按住Shift键的同时点击“重启”。
计算机会进入高级启动选项菜单,在这里点击“疑难解答”。
接着选择“高级选项”,再选择“启动设置”,最后点击“重启”。
重启后会出现一个列表供你选择,按对应的数字键进入安全模式(如“启用安全模式”通常对应的是数字4)。
数据备份与恢复
检查数据完整性:进入安全模式后,首先检查数据存储位置(如硬盘分区)是否可访问,如果可以正常访问,那么可以尝试将重要数据复制到外部存储设备(如移动硬盘、U盘等)进行备份。
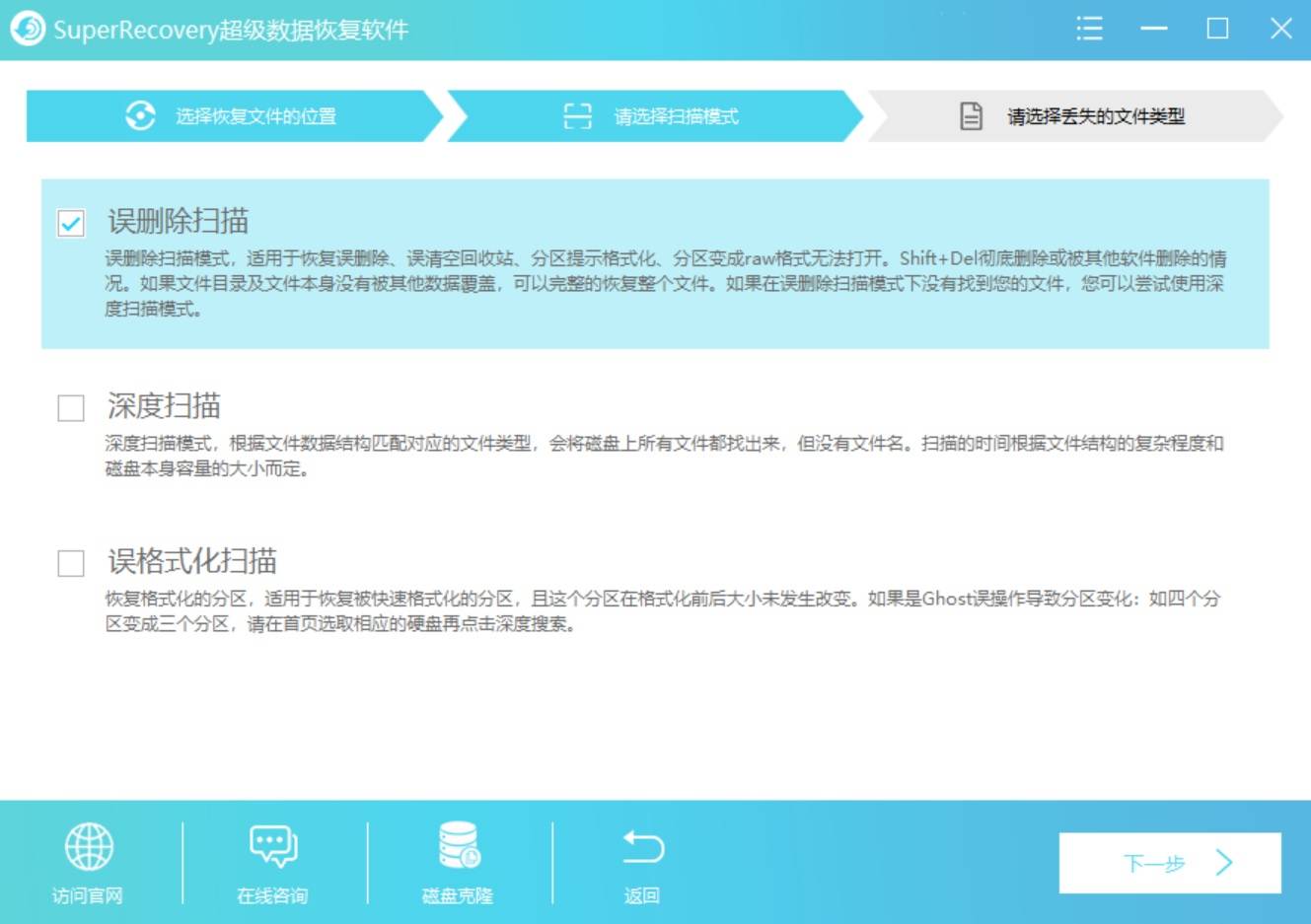
打开“此电脑”(在Windows7中叫“计算机”),找到数据所在的磁盘分区。
选中要备份的文件或文件夹,右键单击并选择“复制”,然后打开外部存储设备的文件夹,右键单击空白处选择“粘贴”。
使用系统还原点恢复数据(如果有):如果之前创建过系统还原点,可以利用它来恢复数据。
在安全模式下,通过开始菜单搜索“系统还原”,然后选择“将计算机还原到一个较早的时间点”。
在弹出的系统还原向导中,选择一个合适的还原点(这个还原点应该是在数据丢失或损坏之前创建的),然后按照提示完成还原过程。
利用命令提示符恢复数据(适用于高级用户):如果上述方法都不可行,并且你对命令提示符操作比较熟悉,可以尝试使用一些命令来尝试恢复数据,使用chkdsk命令检查和修复磁盘错误。
在命令提示符中输入“chkdsk X: /f”(其中X代表数据所在的磁盘分区盘符),然后按回车键,系统会检查该分区的文件系统,并尝试修复发现的错误。
退出安全模式
在Windows7及以下版本中,重新启动计算机即可自动退出安全模式。
在Windows8及以上版本中,再次进入设置中的“更新和安全” “恢复”,点击“立即重新启动”来退出安全模式。
二、Mac系统安全模式下恢复数据
进入安全模式
重启Mac计算机,在启动过程中一直按住Shift键,直到看到登录窗口出现。
输入用户名和密码登录系统,此时系统处于安全模式。
数据备份与恢复
检查数据完整性:类似于Windows系统,进入安全模式后检查数据存储位置是否可访问,然后将重要数据复制到外部存储设备进行备份。
使用Time Machine备份恢复数据(如果有):如果之前使用Time Machine备份过数据,可以在安全模式下通过它来恢复数据。
连接Time Machine备份设备(如外置硬盘)。
打开“访达”,在菜单栏中选择“前往” “实用工具”,然后双击“迁移助理”。
按照迁移助理的提示进行操作,选择从Time Machine备份中恢复数据。
退出安全模式
重新启动Mac计算机即可自动退出安全模式。
相关问答FAQs
问题1:如果在安全模式下无法访问数据存储位置,该怎么办?
答:如果在安全模式下无法访问数据存储位置,可能是磁盘存在严重的物理损坏或者文件系统结构被严重破坏,这种情况下,建议先将硬盘连接到其他正常的计算机上(作为外部硬盘),看是否能够读取数据,如果仍然无法读取,可能需要寻求专业的数据恢复服务来尝试恢复数据。
问题2:安全模式下的数据恢复操作是否会导致数据丢失?
答:在安全模式下进行正常的数据备份和恢复操作(如使用系统还原点、Time Machine备份等)通常不会导致数据丢失,反而是为了尽可能地恢复丢失的数据,如果使用了不恰当的工具或者操作方法(如误删除文件、格式化错误的磁盘等),可能会导致数据丢失,在进行任何操作之前,一定要谨慎并确保自己了解操作的后果。