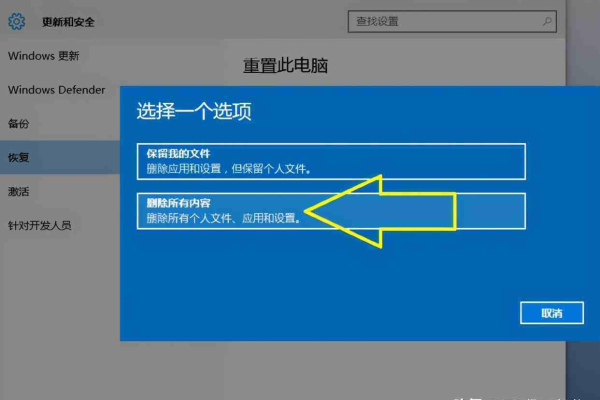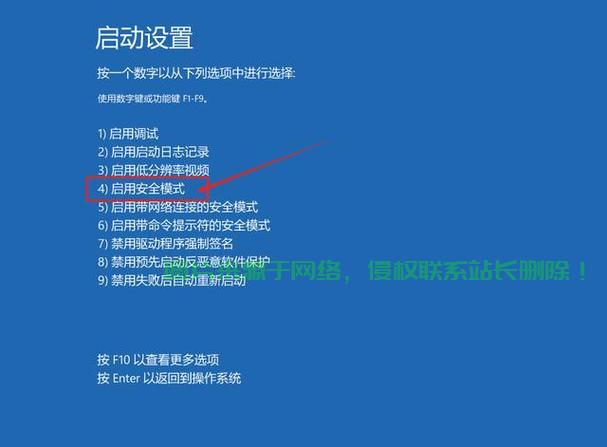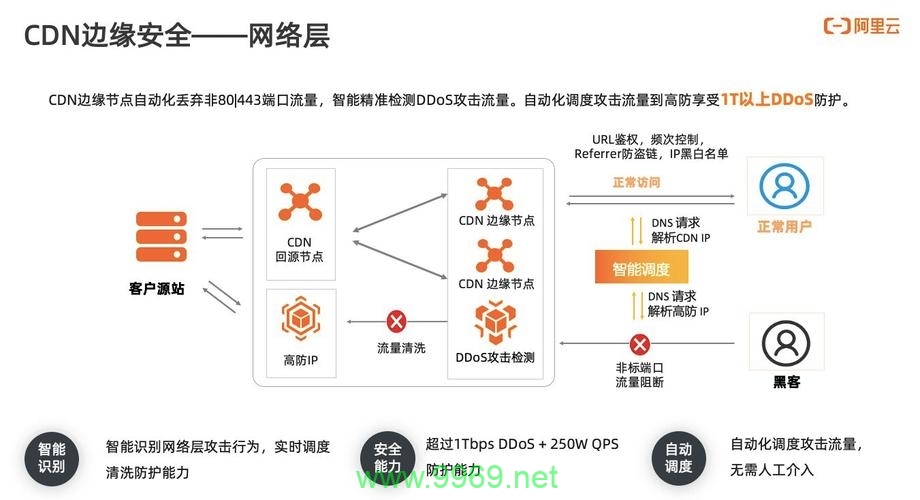如何玩转安全模式?
- 行业动态
- 2025-03-04
- 13
安全模式是计算机系统的一种特殊启动方式,它允许用户在最小化的驱动程序和启动程序集下运行操作系统,这种模式主要用于诊断问题、卸载有问题的驱动或软件、恢复系统设置等,以下是如何在Windows系统中进入和使用安全模式的详细步骤:
进入安全模式的方法
方法一:通过高级启动选项(推荐)
1、打开设置:点击屏幕左下角的“开始”菜单,然后选择“设置”图标(齿轮形状)。
2、更新与安全:在设置窗口中,选择“更新与安全”。
3、恢复:在左侧菜单中找到并点击“恢复”。
4、立即重启:在右侧找到“立即重启”按钮,点击后系统会提示你选择一个选项,选择“疑难解答”。
5、高级选项:在“疑难解答”页面,选择“高级选项”。
6、启动设置:点击“启动设置”,然后选择“重启”。
7、选择安全模式:重启后,系统会显示一个选项菜单,使用数字键选择所需的安全模式类型,按F4键进入安全模式,F5键进入带网络连接的安全模式,F6键进入带命令提示符的安全模式。
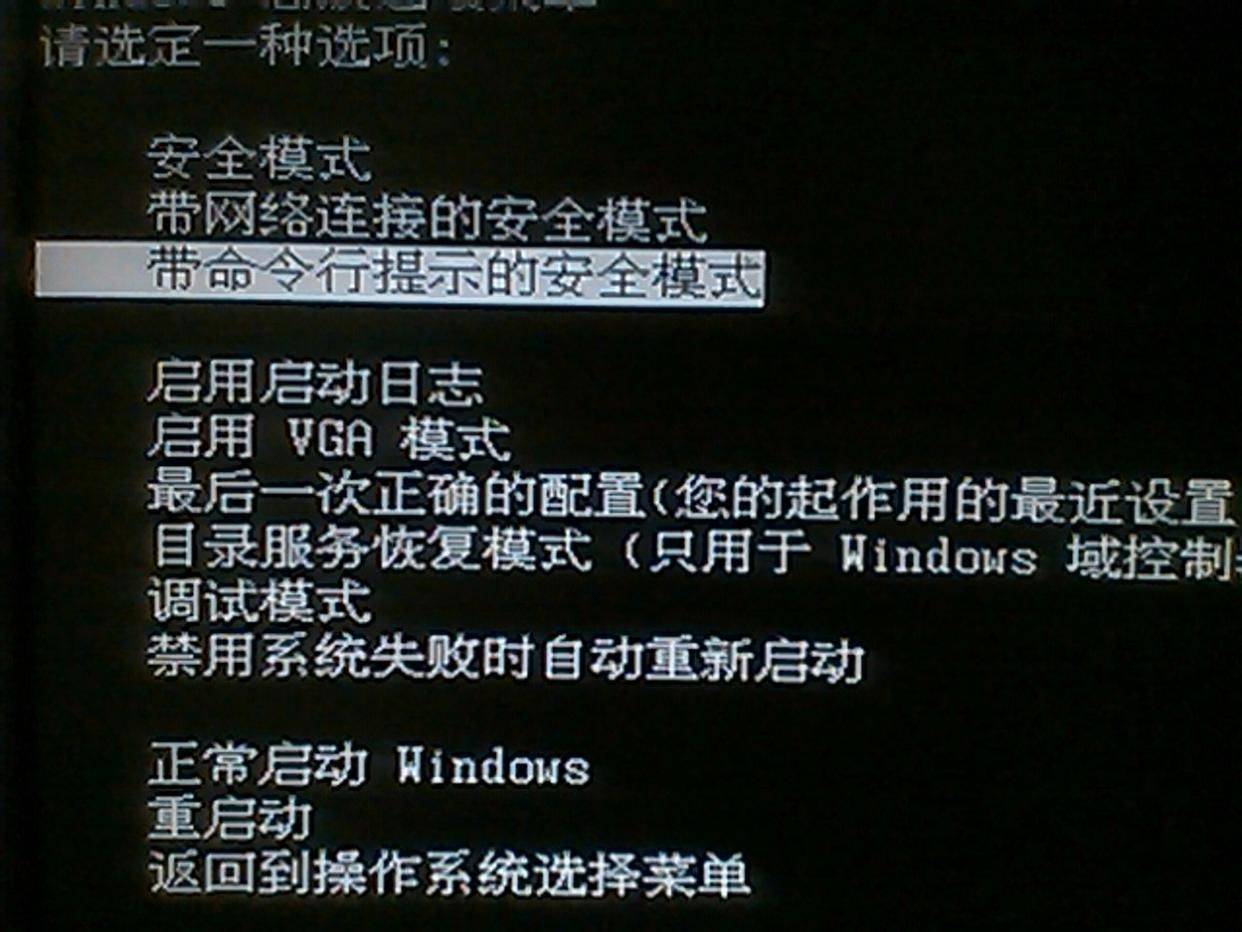
方法二:通过系统配置工具(传统方法)
1、打开运行对话框:按下Win + R键,输入msconfig并按回车。
2、系统配置:在“系统配置”窗口中,切换到“引导”标签页。
3、启用安全引导:勾选“安全引导”复选框,并选择“最小”以仅加载基本设备和服务。
4、应用并重启:点击“确定”按钮,系统会提示你重新启动计算机,选择“重启”确认。
安全模式下的操作
一旦进入安全模式,你可以执行以下操作来解决问题:
卸载最近安装的软件或驱动:如果问题是由新安装的程序或驱动引起的,可以通过控制面板中的“程序和功能”进行卸载。
系统还原:如果问题发生在最近的系统更改之后,可以尝试使用系统还原点将系统恢复到之前的状态。
干扰扫描:使用防干扰软件进行全面扫描,以排除反面软件的影响。
修复系统文件:使用命令提示符中的sfc /scannow命令检查并修复损坏的系统文件。
调整启动项:禁用不必要的启动项,减少系统负担,提高启动速度。
退出安全模式
完成所需操作后,重新启动计算机即可正常退出安全模式,如果是通过系统配置工具进入的安全模式,记得再次打开msconfig,取消勾选“安全引导”选项,以避免下次启动时自动进入安全模式。
FAQs
Q1: 安全模式和带网络连接的安全模式有什么区别?
A1: 安全模式只加载最基本的驱动程序和服务,而带网络连接的安全模式除了基本的驱动程序外,还加载了网络适配器和相关服务,允许用户访问互联网下载驱动程序或更新。
Q2: 如果无法从图形界面进入安全模式怎么办?
A2: 如果图形界面出现问题导致无法进入安全模式,可以尝试使用高级启动选项中的“命令提示符”或“带命令提示符的安全模式”,通过命令行手动排查问题。