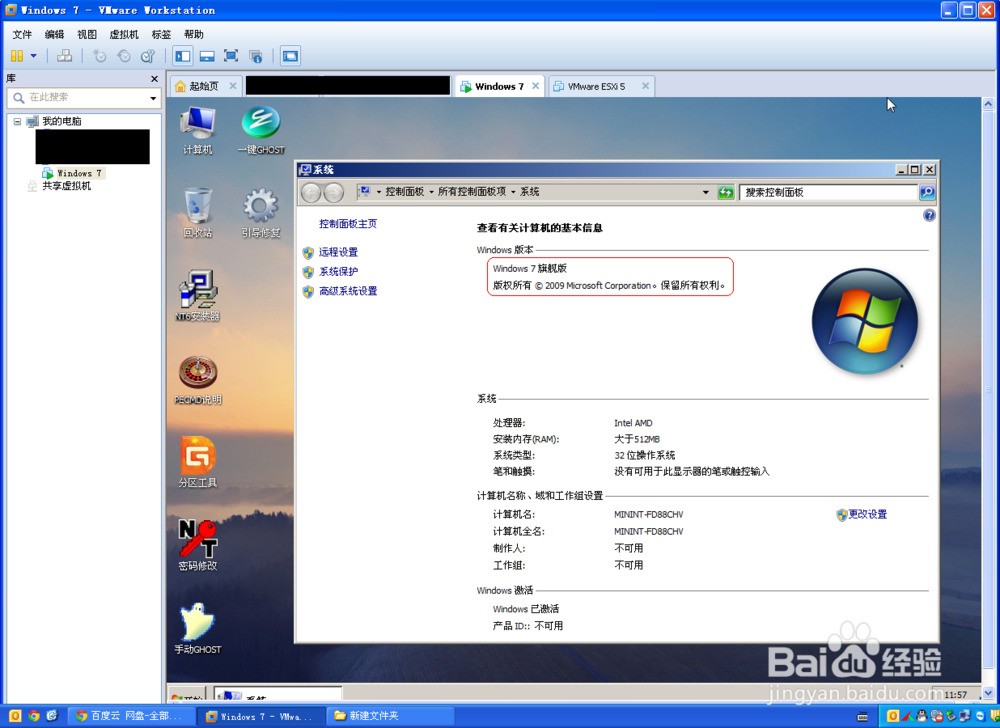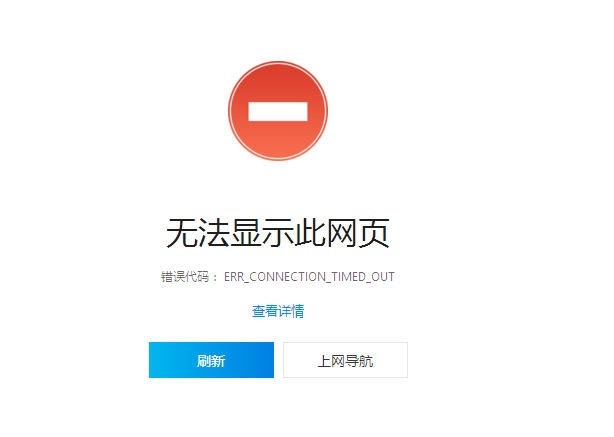服务器一直进不去系统
- 行业动态
- 2025-02-15
- 8
服务器一直进不去系统,可能是网络、
服务器维护或配置问题。
一、网络连接问题
| 问题描述 | 可能原因 | 解决方法 |
| 本地网络故障 | 路由器或调制解调器出现硬件故障,导致网络连接中断,路由器长时间运行后可能出现过热,影响其正常工作,使服务器无法连接到网络。 | 检查路由器和调制解调器的电源指示灯、网络连接指示灯是否正常,若不正常,可尝试重启设备,先关闭电源,等待几分钟后再重新开启,看是否能恢复网络连接。 |
| 网络配置错误 | 错误的网络设置可能导致服务器无法与外部网络通信,IP地址、子网掩码、网关等设置不正确,或者DNS服务器设置有误。 | 在服务器的操作系统中,打开网络连接属性窗口,检查并核对网络配置参数,确保IP地址在同一网段内,子网掩码、网关和DNS服务器设置正确,如果不确定如何设置,可以联系网络管理员获取正确的配置信息。 |
| 网络带宽不足 | 当多个设备同时使用网络,且网络带宽有限时,服务器可能无法获得足够的带宽来建立连接,在家庭网络中,如果同时有多台设备在进行大流量的数据下载或视频播放,服务器连接可能会受到影响。 | 限制其他设备的网络使用,优先保障服务器的网络带宽,可以通过路由器的管理界面设置设备的流量优先级,或者暂时关闭其他不必要的网络应用。 |
| 防火墙或安全软件阻止 | 防火墙或安全软件可能会误将服务器的连接请求视为威胁而进行阻止,过于严格的防火墙规则可能会禁止服务器访问特定的端口或IP地址。 | 检查防火墙和安全软件的规则设置,查看是否有规则阻止了服务器的连接,如果有,可以根据需要调整规则,允许服务器的正常连接,对于Windows系统自带的防火墙,可以在“控制面板” “系统和安全” “Windows防火墙”中进行设置;对于第三方安全软件,通常在其自身的设置界面中可以找到相关选项。 |
二、服务器硬件故障
| 问题描述 | 可能原因 | 解决方法 |
| 电源故障 | 服务器电源供应不稳定或出现故障,会导致服务器无法正常启动或运行,电源功率不足、电源线损坏、电源适配器故障等都可能影响服务器的供电。 | 检查电源连接是否牢固,电源线是否有破损,可以尝试更换一根电源线,或者使用万用表等工具检测电源的输出电压是否正常,如果怀疑电源本身故障,可以更换一个新的电源进行测试。 |
| 硬盘故障 | 硬盘出现物理损坏、文件系统损坏或磁盘空间已满等问题,可能会导致服务器无法进入系统,硬盘长时间使用后可能出现坏道,或者干扰感染导致文件系统损坏。 | 使用硬盘检测工具检查硬盘是否存在坏道,对于文件系统损坏的问题,可以尝试使用系统自带的修复工具(如Windows系统的chkdsk命令)进行修复,如果磁盘空间已满,需要删除一些不必要的文件或应用程序,以释放磁盘空间。 |
| 内存故障 | 内存出现问题,如内存条松动、金手指氧化、内存损坏等,可能会导致服务器在启动过程中出现蓝屏、死机等故障,从而无法进入系统。 | 关闭服务器电源,打开机箱,将内存条拔下,用橡皮擦轻轻擦拭内存条的金手指部分,去除氧化层,然后重新插回内存插槽,确保插紧,如果问题仍然存在,可以尝试更换一根内存条进行测试。 |
三、操作系统问题
| 问题描述 | 可能原因 | 解决方法 |
| 系统文件损坏 | 操作系统的关键文件丢失或损坏,可能会导致服务器无法正常启动,这可能是由于干扰感染、不正常的关机、软件安装失败等原因引起的。 | 可以使用系统自带的修复工具(如Windows系统的sfc /scannow命令)扫描并修复损坏的系统文件,如果修复不成功,可能需要重新安装操作系统,在重新安装前,务必备份好重要数据。 |
| 系统更新问题 | 某些系统更新可能会引入新的问题或与服务器的现有配置不兼容,导致服务器无法进入系统,更新后的驱动程序与硬件不匹配,或者系统补丁导致系统稳定性下降。 | 如果在安装系统更新后出现无法进入系统的问题,可以尝试卸载最近的更新,在Windows系统中,可以通过进入安全模式,然后在“控制面板” “程序和功能” “查看已安装的更新”中找到并卸载有问题的更新。 |
四、应用程序或服务冲突
| 问题描述 | 可能原因 | 解决方法 |
| 应用程序崩溃 | 正在运行的某些应用程序可能会出现崩溃或异常,导致服务器卡住或无法进入系统,某个应用程序存在内存泄漏问题,随着时间的推移,会占用越来越多的系统资源,最终导致系统无法正常运行。 | 通过任务管理器(在Windows系统中按下Ctrl + Shift + Esc组合键打开)查看正在运行的应用程序和进程,结束那些出现异常或占用大量资源的应用程序和进程,如果某个应用程序经常出现崩溃问题,可以考虑卸载并重新安装该应用程序。 |
| 服务冲突 | 多个服务之间可能存在冲突,导致服务器无法正常启动或运行,两个服务同时尝试访问同一个资源,或者一个服务的启动依赖于另一个服务,但另一个服务未能正常启动。 | 检查服务器上运行的服务状态,查看是否有服务出现故障或未正常启动,可以通过“服务”(在Windows系统中按下Win + R组合键,输入services.msc并回车打开服务窗口)来管理服务,对于出现故障的服务,可以尝试重新启动该服务,或者调整服务的启动顺序和依赖关系。 |
五、远程连接配置问题
| 问题描述 | 可能原因 | 解决方法 | |
| 远程桌面服务未开启 | 如果服务器的远程桌面服务没有开启,用户将无法通过远程桌面连接到服务器,这可能是由于系统设置、安全策略或其他原因导致远程桌面服务被禁用。 | 在服务器的操作系统中,打开“控制面板” “系统和安全” “系统” “远程设置”,选择“允许远程协助连接这台计算机”和“允许运行任意版本远程桌面的计算机连接(较不安全)”选项,然后点击“确定”按钮开启远程桌面服务,对于Windows Server系统,还可以通过“服务器管理器” “配置此服务器” “远程管理” “启用远程桌面”来开启远程桌面服务。 | |
| 远程连接端口被占用或被阻止 | 默认情况下,远程桌面连接使用的端口是3389,如果该端口被其他应用程序占用,或者被防火墙阻止,将导致远程连接失败。 | 检查端口3389是否被其他应用程序占用,可以使用命令行工具(如Windows系统中的netstat -ano | findstr “3389”命令)查看端口占用情况,如果端口被占用,可以更改远程桌面连接使用的端口号(在“注册表编辑器”中修改HKEY_LOCAL_MACHINESystemCurrentControlSetControlTerminal ServerWinStationsRDP-TcpPortNumber的键值),或者终止占用端口的应用程序,确保防火墙允许远程桌面连接使用的端口通过。 |
服务器一直进不去系统可能是由多种原因导致的,需要从网络连接、硬件故障、操作系统、应用程序和服务以及远程连接配置等多个方面进行排查和解决,在解决问题的过程中,要耐心细致地检查每一个可能的原因,逐步排除故障,以确保服务器能够恢复正常运行。
相关问答FAQs
问题1:服务器一直进不去系统,重启后还是不行,该怎么办?
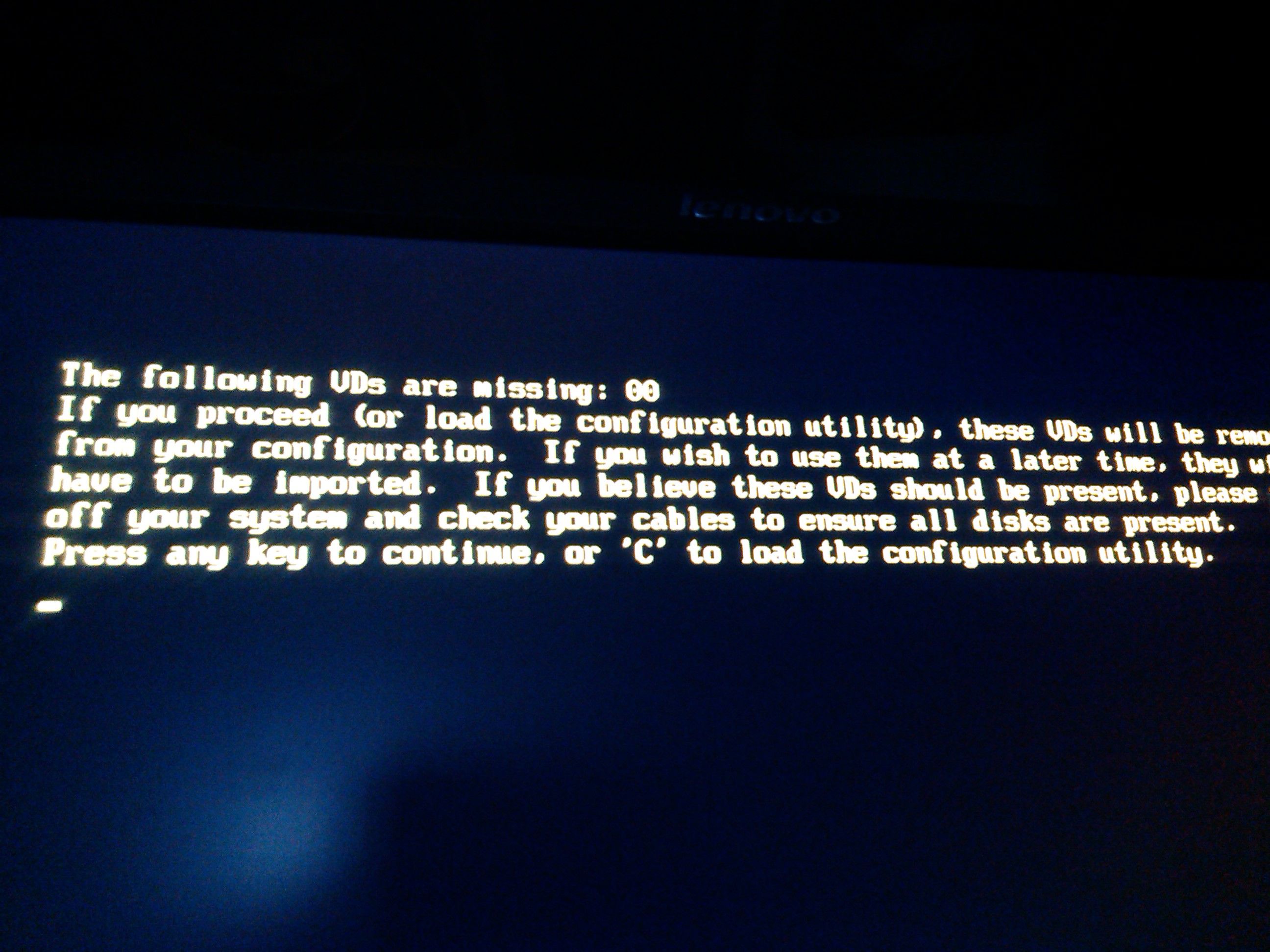
解答:如果重启服务器后仍然无法进入系统,可以尝试以下步骤,检查服务器的硬件状态指示灯,看是否有硬件故障提示,尝试进入安全模式(对于Windows系统,在启动时按F8键可选择进入安全模式),在安全模式下运行杀毒软件进行全面扫描,以排除干扰或反面软件的影响,如果安全模式下仍无法解决问题,可以考虑使用系统安装光盘或U盘引导服务器,进行系统修复或重新安装操作系统,但要注意提前备份重要数据。
问题2:服务器能ping通,但就是进不去系统,是什么原因?
解答:这种情况可能是由多种原因导致的,可能是服务器的远程连接服务(如远程桌面服务)出现故障,虽然网络连通性正常(能ping通),但无法建立远程连接,可能是操作系统的用户认证模块出现问题,导致无法正常登录系统,还有可能是服务器上的安全策略设置过于严格,限制了远程连接的访问权限,可以尝试检查远程连接服务的运行状态、用户账户的权限设置以及安全策略的配置,逐步排查问题所在。
小编有话说
服务器一直进不去系统是一个比较复杂的问题,会给服务器的管理和使用带来很大的困扰,在遇到此类问题时,不要惊慌,要保持冷静,按照一定的逻辑顺序进行排查和解决,定期对服务器进行维护和备份也是非常重要的,这样可以降低出现问题的风险,即使遇到问题也能够更快速地恢复数据和系统正常运行,希望以上内容能帮助你更好地理解和解决服务器一直进不去系统的问题。