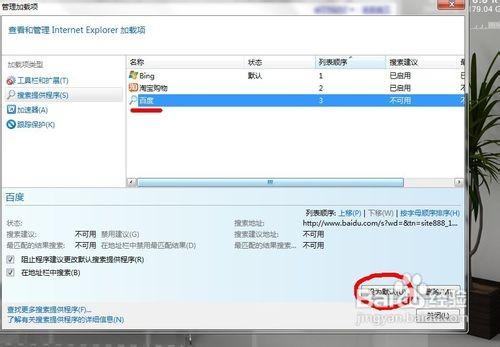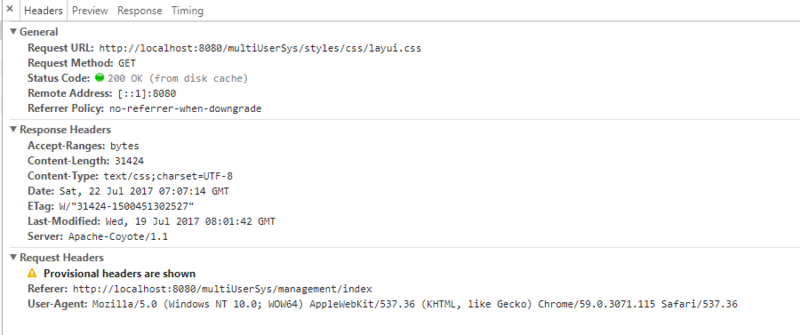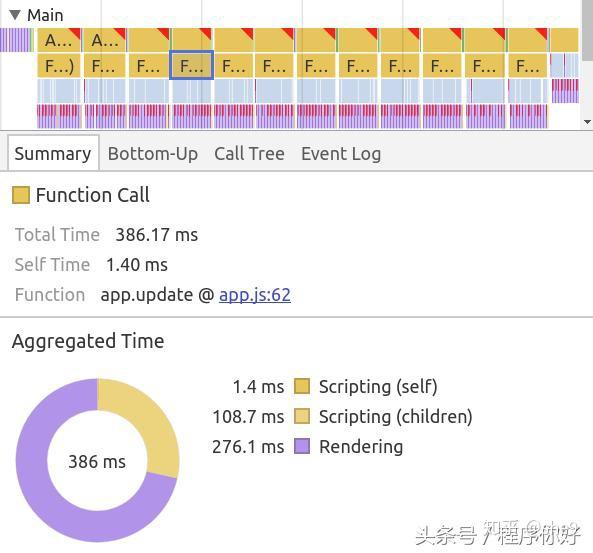html开发者工具栏
- 行业动态
- 2025-05-03
- 5
HTML开发者工具栏用于调试网页,检查元素结构,分析网络性能
HTML开发者工具栏详解
HTML开发者工具栏是浏览器内置的调试工具,用于实时分析、编辑和优化网页,主流浏览器(如Chrome、Firefox、Edge)均提供此功能,通常通过快捷键 F12 或右键菜单中的“检查”选项打开。
核心功能模块
| 功能模块 | 作用 |
|---|---|
| Elements | 查看和修改网页的HTML结构,实时编辑标签、属性。 |
| Console | 输出日志、执行JavaScript代码、调试脚本错误。 |
| Sources | 查看源代码、设置断点、调试JavaScript(如V8引擎的单步调试)。 |
| Network | 监控网络请求,分析加载时间、HTTP状态码、资源大小。 |
| Styles | 查看和修改CSS样式,支持实时编辑并预览效果。 |
| Performance | 记录页面性能数据(如FPS、加载耗时),生成性能报告。 |
| Application | 管理网页存储(LocalStorage、IndexedDB)、服务端推送事件等。 |
高频使用场景
调试布局问题
- 通过
Elements面板选中DOM节点,修改其display、position或box-shadow属性,观察布局变化。 - 示例:将
div的display从block改为flex,快速测试弹性布局。
- 通过
动态修改样式
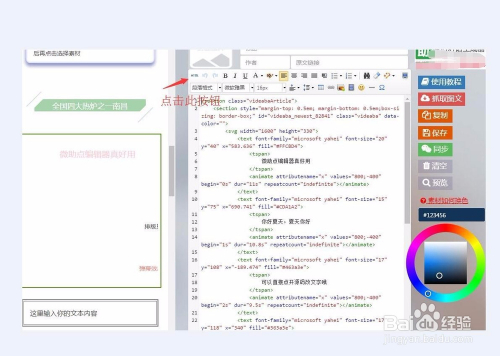
- 在
Styles面板中添加临时CSS规则,.button { background: red !important; } - 修改后效果仅在当前页面生效,刷新后恢复原样。
- 在
分析网络请求
- 在
Network面板中过滤XHR请求,查看API返回数据。 - 右键点击请求→“Copy as cURL”可生成命令行调试指令。
- 在
调试JavaScript
- 在
Sources面板设置断点,逐行执行代码,观察变量变化。 - 使用
console.log()在脚本中输出调试信息。
- 在
实用技巧
快捷键
| 操作 | 快捷键(Chrome/Fx) |
|——————–|——————————|
| 打开开发者工具 |Ctrl+Shift+I/F12|
| 切换设备模式 |Ctrl+Shift+M|
| 选中元素并跳转 |Ctrl+Click(鼠标单击) |
| 显示/隐藏侧边栏 |Esc|移动端模拟
在Toggle device toolbar中选择iPhone、Android等设备,测试响应式布局。持久化修改
在Sources面板修改源代码后,右键点击文件→“Save”即可永久保存更改。
注意事项
- 修改仅限当前页面:除非手动保存,否则刷新后所有改动消失。
- 谨慎修改生产环境:避免在正式站点通过开发者工具注入反面代码。
- 性能影响:部分功能(如断点调试)可能拖慢页面渲染速度。
相关问题与解答
问题1:如何快速定位网页中的某个元素?
解答:
- 打开开发者工具(
F12)。 - 使用快捷键
Ctrl+F调出搜索框,输入元素的关键属性(如id="header")。 - 或直接右键点击页面元素,选择“检查”自动跳转到对应HTML标签。
问题2:如何在开发者工具中模拟手机网络慢速环境?
解答:
- 进入
Network面板,点击右下角的“Online”图标(通常显示为Wi-Fi图标)。 - 在弹出的菜单中选择“Slow 3G”或自定义网速(如100kb/s)。
- 页面会按设定的带宽重新加载,适合测试低网络环境下的性能