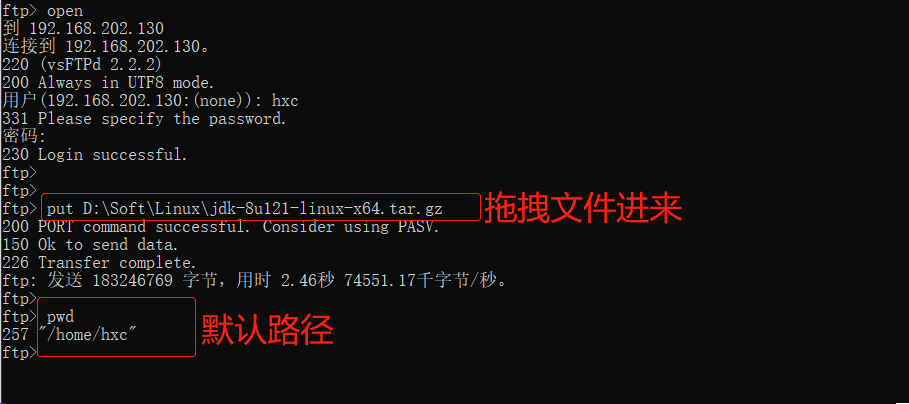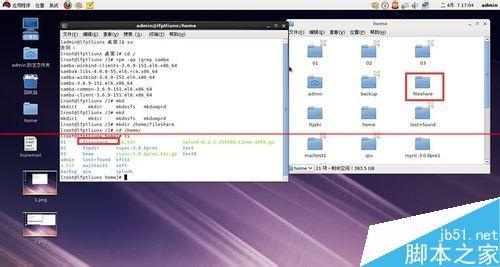上一篇
公司内网如何高效共享文件夹?
- 行业动态
- 2025-04-23
- 7
要在公司内网共享文件夹,可右键选择目标文件夹进入属性-共享,设置共享权限并添加用户,确保内网设备处于同一网络,启用文件和打印机共享功能,配置防火墙允许访问,其他用户通过输入计算机IP或名称访问共享内容,需注意权限管理以保障数据安全。
在企业内部网络中共享文件夹是提升团队协作效率的重要方式,通过正确的设置,不同部门或项目组成员可快速访问所需文件,同时确保数据安全性,以下为详细操作指南:
准备工作
确定共享文件夹位置
- 选择存储容量充足、运行稳定的电脑或服务器
- 建议使用专用文件服务器而非个人电脑
- 提前规划文件夹分类结构(如部门/项目/日期)
网络环境检查
- 确认所有设备处于同一局域网
- 测试设备间网络连通性(可通过ping命令)
- 统一工作组名称(控制面板→系统→更改设置)
Windows系统设置步骤
文件夹共享
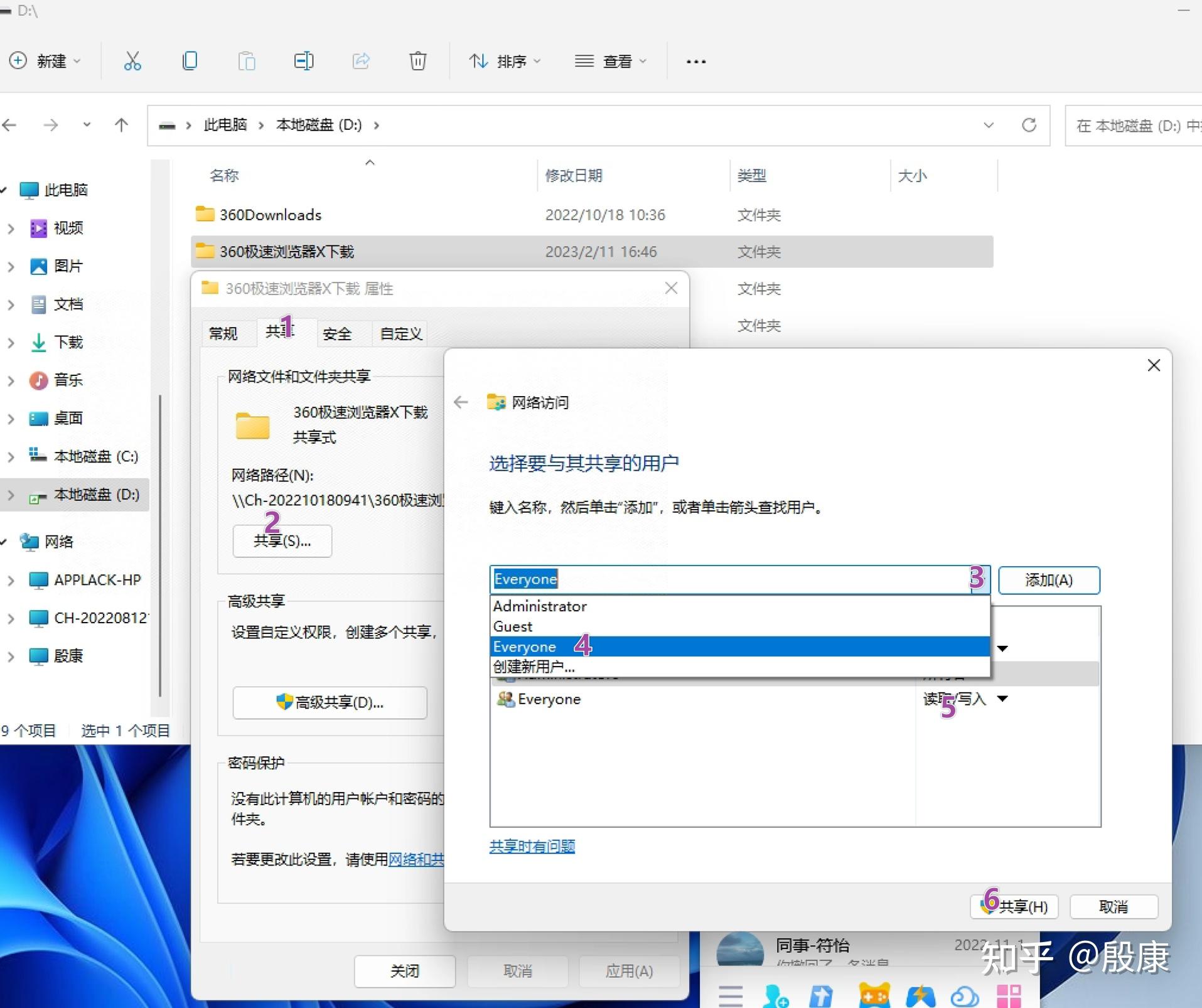
- 右键点击目标文件夹 → 属性 → 共享选项卡
- 点击”共享”按钮 → 添加”Everyone”用户
- 设置权限级别:读取/写入(建议初始设置为读取)
高级共享设置
- 网络和共享中心 → 更改高级共享设置
- 启用”网络发现”和”文件和打印机共享”
- 关闭”密码保护共享”(需统一域账户时例外)
- 权限管理
用户组 NTFS权限 共享权限 管理层 完全控制 更改 项目组 修改 读取 临时访客 读取 读取
macOS系统设置
启用文件共享
- 系统偏好设置 → 共享 → 勾选”文件共享”
- 点击”+”添加要共享的文件夹
访问权限配置
- 用户列表添加公司域账户或特定用户
- 设置读写权限(建议使用”仅限读取”作为默认)
跨平台访问
- Windows设备访问时使用smb://[IP地址]
- 记录本机IP地址(系统报告→网络)
安全防护措施
访问控制
- 定期审计共享权限(建议每月)
- 离职员工账户及时删除
- 设置访问时间限制(域环境适用)
数据保护
- 开启文件版本历史功能
- 配置自动备份计划(推荐每日增量备份)
- 敏感文件建议加密后共享
访问验证
本机测试
- 在另一台电脑打开文件资源管理器
- 输入
\共享计算机IP文件夹名称 - 尝试创建/删除测试文件验证权限
- 异常处理
现象 解决方案 无法发现设备 检查网络发现设置 提示权限不足 核对NTFS和共享权限 连接超时 检查防火墙445端口
最佳实践建议
- 建立三级目录结构:部门共享→项目共享→个人空间
- 重要文档设置修改审批流程
- 每季度进行共享资源清理
- 使用QoS保障文件传输带宽
通过规范化的共享设置和持续管理,企业可在保障数据安全的前提下,充分发挥内网资源共享的协同价值,建议配合域控系统实现更精细化的权限管理,对核心数据建议采用专业文档管理系统。
引用说明:本文操作指引参照Microsoft官方文档《Windows Server 2022文件服务配置指南》及苹果支持文档《在Mac上设置文件共享》,具体实施请以实际系统版本为准,网络安全建议符合ISO/IEC 27001信息安全管理标准。