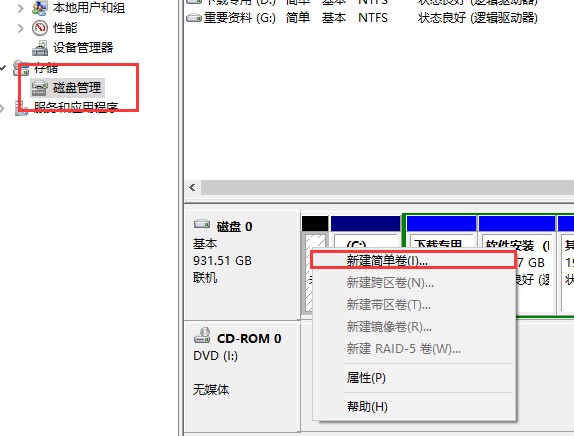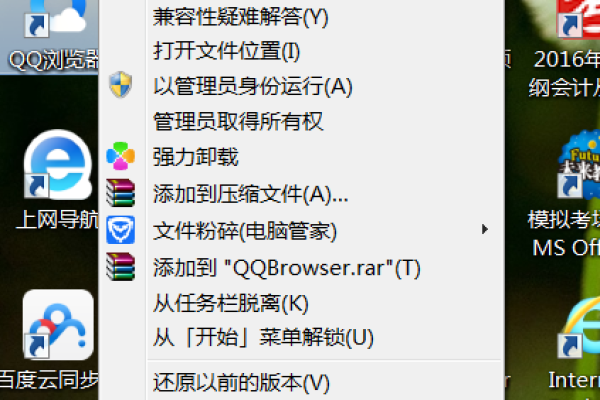安卓存储挂载电脑
- 行业动态
- 2025-04-23
- 6
通过USB调试连接电脑,启用ADB工具执行”adb shell mount”命令,或开启MTP模式传输文件,部分品牌需进入HDB/MIUI等专属模式,操作前建议备份数据
安卓存储挂载电脑的基础方法
USB 调试模式(ADB 挂载)
通过安卓的「开发者选项」开启 USB 调试,配合电脑端的 ADB 工具实现存储挂载。
操作步骤:
- 开启开发者选项
进入手机设置 → 关于手机 → 连续点击「版本号」7次 → 返回设置主页面,出现「开发者选项」。
- 启用 USB 调试
开发者选项 → 开启「USB 调试」→ 勾选「默认USB配置」为「文件传输」(MTP)。
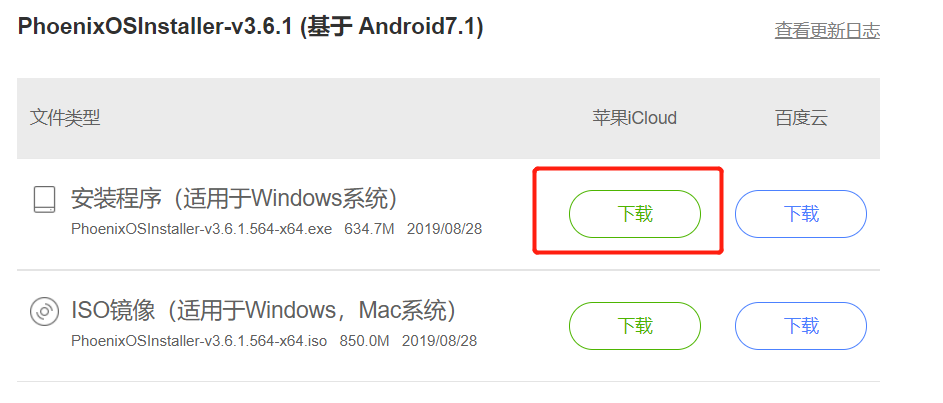
- 电脑端操作
- 安装 Android SDK Platform Tools(含
adb工具)。 - 连接手机与电脑,授权弹窗中选择「始终允许」。
- 打开命令行,输入
adb devices确认设备连接,再执行adb shell sm list-disks查看存储分区。
- 安装 Android SDK Platform Tools(含
优点:支持命令行操作,可访问系统目录。
缺点:需开启开发者选项,部分手机可能有安全限制。
MTP(媒体传输协议)模式
通过系统自带的 MTP 协议直接访问文件,无需额外工具。
操作步骤:
- 连接手机与电脑,选择「传输文件」模式。
- 电脑会自动识别设备并弹出文件窗口,可直接拖拽文件。
优点:操作简单,跨平台兼容(Windows/macOS/Linux)。
缺点:部分文件夹(如 /Android/data)可能无法访问。
第三方工具挂载
使用工具如 AirMore、FTP 服务器 或 Scrcpy 实现无线/有线挂载。
工具对比表:
| 工具 | 特点 | 适用场景 |
|—————|——————————-|————————–|
| AirMore | 无线传输,网页管理 | 无数据线时快速传文件 |
| FTP 服务器 | 支持多设备连接,权限灵活 | 局域网内多设备共享文件 |
| Scrcpy | 投屏+文件管理,低延迟 | 游戏/演示+文件操作 |
高级挂载:Root 权限与 RE 管理器
前提条件:
- 手机已 Root(获取超级权限)。
- 安装
RE 管理器或Magisk模块。
挂载步骤:
- 通过 Root 权限工具进入系统分区。
- 修改
/etc/fstab文件,将存储分区(如/mnt/extsd)挂载为可读写。 - 重启手机后,电脑即可访问系统级目录。
风险提示:Root 可能导致保修失效,操作需谨慎。
常见问题与解决方案
| 问题 | 解决方案 |
|---|---|
| 电脑无法识别安卓设备 | 更换数据线或 USB 接口 检查手机是否开启「文件传输」模式 重装驱动(Windows需安装 OEM 驱动) |
| 文件传输速度过慢 | 关闭手机后台应用 启用 USB 3.0 接口 检查存储空间是否充足(建议剩余 >20%) |
| 无法访问内部存储的根目录 | 确认开启「USB 调试」 使用 ADB 命令 adb shell 手动导航目录 |
相关问题与解答
Q1:为什么安卓11+设备挂载后看不到 DCIM 文件夹?
A1:安卓11引入了「沙盒机制」,默认隐藏部分系统目录,需在开发者选项中关闭「限制存储权限」,或通过 ADB 命令强制访问:
adb shell "ls -l /storage/emulated/0/DCIM"
Q2:如何安全卸载已挂载的安卓设备?
A2:直接拔线可能导致数据损坏,正确步骤如下:
- 电脑端右键任务栏图标 → 弹出设备。
- 手机端通知栏选择「安全移除」或「断开连接」。
- 确认无数据传输后拔