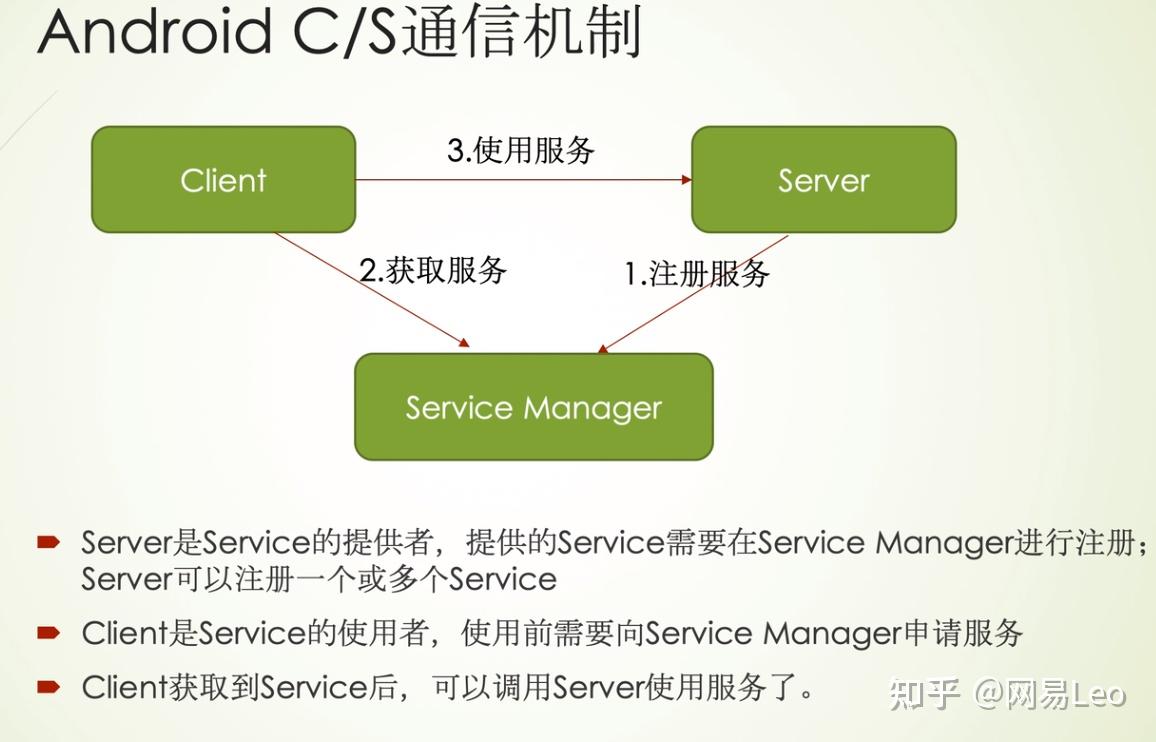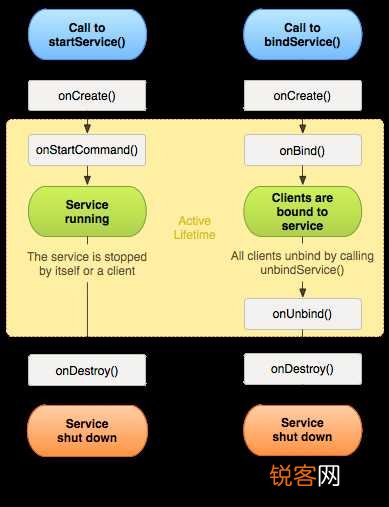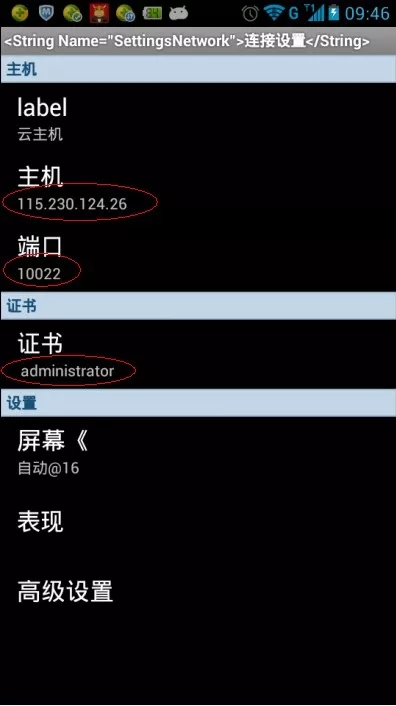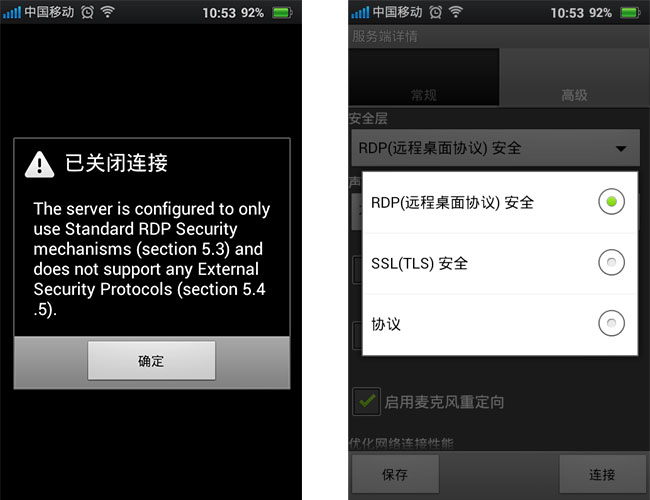上一篇
安卓与电脑通信
- 行业动态
- 2025-04-24
- 6
安卓与电脑通信可通过USB(需驱动)或无线(ADB/WiFi/蓝牙)实现
安卓与电脑通信的常见方式
USB连接
USB调试模式
安卓设备通过USB调试模式与电脑建立通信,常用于开发、文件管理或投屏。- 开启步骤:
- 安卓设备进入
设置 > 关于手机,连续点击“版本号”7次,激活开发者选项。 - 返回设置,进入
开发者选项,开启USB调试。 - 电脑安装对应品牌的驱动(如华为、小米等),或使用通用ADB驱动。
- 连接USB线,选择“传输文件”或“MTP”模式。
- 安卓设备进入
- 开启步骤:
USB文件传输模式
直接通过USB线传输文件,无需开启调试。- 优点:传输速度快,支持大文件。
- 缺点:需物理连接,依赖数据线。
无线连接
Wi-Fi直连(无线调试)
安卓设备与电脑通过同一局域网或P2P Wi-Fi连接,替代USB调试。- 配置步骤:
- 电脑开启无线网卡,与安卓设备处于同一路由器下。
- 安卓设备开启“无线调试”(开发者选项中),生成IP地址和端口(如
168.1.100:5555)。 - 电脑通过ADB命令连接:
adb connect 192.168.1.100:5555
- 适用场景:远程调试、投屏、文件传输。
- 配置步骤:
蓝牙配对
通过蓝牙传输小文件(如文档、图片)。
- 步骤:
- 电脑和安卓设备开启蓝牙并配对。
- 在文件管理器中选择“蓝牙传输”发送文件。
- 缺点:速度慢,仅适合小文件。
- 步骤:
网络共享(Samba/FTP)
安卓设备作为服务器,电脑通过局域网访问。- Samba文件共享:
- 安卓安装
ES文件浏览器或Solid Explorer,启用Samba服务。 - 电脑访问
\设备IP共享目录(如\192.168.1.10files)。
- 安卓安装
- FTP服务器:
使用AndFTP等应用搭建FTP服务器,电脑通过FTP客户端(如FileZilla)连接。
- Samba文件共享:
投屏与远程控制
无线投屏
- Miracast/DLNA:安卓设备支持投射屏幕到Windows(内置Miracast)或第三方接收器。
- Google Cast:需设备支持(如Chromecast),配合支持Cast的应用(如YouTube)。
远程控制工具
- VNC/RDP:安卓安装
VNC Viewer,电脑使用TightVNC或RustDesk进行远程控制。 - 第三方工具:如
TeamViewer、AnyDesk,需双方安装客户端。
- VNC/RDP:安卓安装
通信协议与工具对比
| 方式 | 速度 | 稳定性 | 适用场景 | 依赖条件 |
|---|---|---|---|---|
| USB调试 | 高 | 高 | 开发、刷机、文件传输 | USB线、驱动、开发者模式 |
| Wi-Fi直连 | 中高 | 中 | 无线调试、投屏 | 同一局域网、ADB支持 |
| 蓝牙 | 低 | 高 | 小文件传输 | 配对成功 |
| Samba/FTP | 中 | 中 | 大文件共享 | 路由器、IP配置 |
| 远程控制工具 | 低-中 | 中-高 | 远程操作 | 互联网/局域网、客户端 |
常见问题与解决
USB调试连接失败
- 检查驱动是否安装(设备管理器中是否有感叹号)。
- 确认安卓设备已授权电脑(首次连接会弹出授权弹窗)。
- 尝试更换USB端口或数据线。
Wi-Fi直连无法发现设备
- 确保安卓和电脑在同一路由器下。
- 检查防火墙是否阻止ADB端口(默认5555)。
- 重启路由器或手动输入IP地址。
相关问题与解答
问题1:如何通过ADB命令备份安卓应用数据?
解答:
- 连接安卓设备(USB或无线调试)。
- 执行命令查看应用包名:
adb shell pm list packages -f
- 备份指定应用数据(如微信):
adb backup -f wechat_backup.ab com.tencent.mm
- 恢复数据:
adb restore wechat_backup.ab
问题2:安卓与电脑传输文件时卡顿怎么办?
解答:
- USB传输:尝试更换USB 3.0接口,关闭其他占用带宽的设备。
- 无线传输:升级路由器支持802.11ac/ax,或使用5GHz频段。
- 优化设置:关闭安卓设备的省电模式(可能限制传输速度)。