存储容量到底有多少?一招教你快速查明!
- 行业动态
- 2025-04-24
- 6
为什么会出现「存储大小未知」?
文件系统错误
文件系统(如NTFS、FAT32、APFS等)负责管理存储设备的数据存储与访问,若文件系统因异常断电、强制拔出设备或干扰攻击损坏,系统将无法正确读取存储信息。隐藏文件或分区占用
操作系统或第三方软件可能生成隐藏文件(如系统恢复分区、缓存文件),占用存储空间但未在常规界面显示,未分配的分区也会导致总容量显示异常。硬件兼容性问题
存储设备(如U盘、SD卡)与当前设备的接口协议不匹配(如USB 3.0设备接入USB 2.0接口),或存储芯片老化,可能引发容量识别错误。干扰或反面软件干扰
部分反面程序会改动存储设备的引导扇区或分区表,导致系统误判实际可用空间。
如何解决「存储大小未知」问题?
方法1:检查文件系统并修复错误
Windows系统
打开「此电脑」→ 右键点击问题存储设备 → 选择「属性」→ 切换到「工具」选项卡 → 点击「检查」进行错误扫描与修复。
适用场景:U盘、硬盘突然无法读取容量。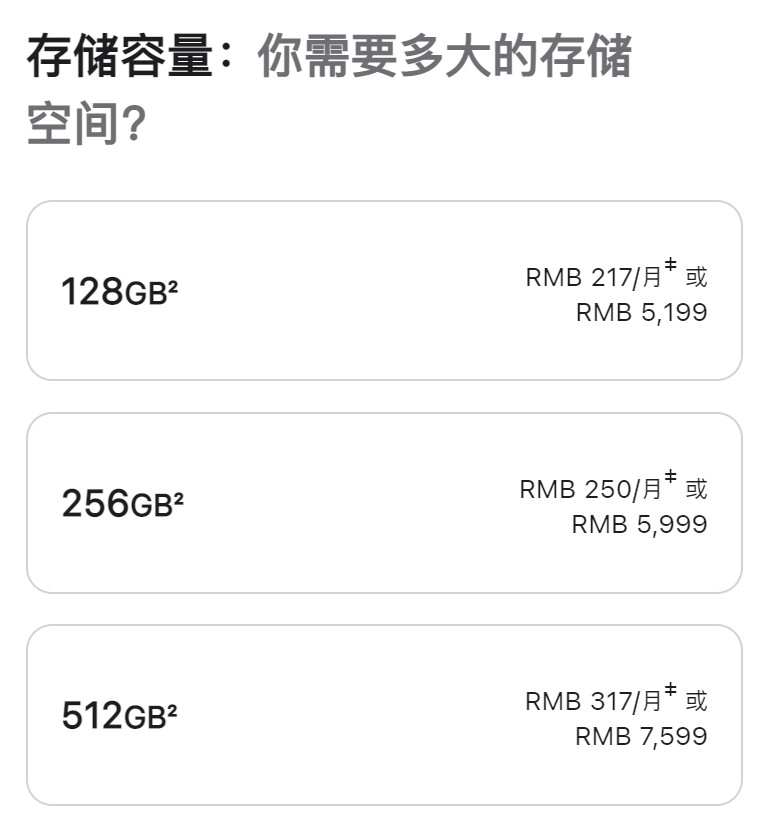
macOS系统
使用「磁盘工具」→ 选择目标设备 → 点击「急救」→ 执行「修复磁盘」操作。
提示:修复前建议备份数据,避免操作中断导致数据丢失。
方法2:清理隐藏文件与临时数据
手动清理
- Windows:按
Win + R输入cleanmgr运行磁盘清理工具,勾选「临时文件」「系统缓存」等选项。 - macOS:前往「关于本机」→「存储空间」→ 点击「管理」删除无用文件。
- Windows:按
使用专业工具
推荐使用 TreeSize Free(Windows)或 OmniDiskSweeper(macOS)扫描大文件,识别隐藏的冗余数据。
方法3:格式化存储设备
若修复无效,可尝试格式化设备:
- 备份重要数据。
- 选择与设备兼容的文件系统(如U盘建议用exFAT,机械硬盘用NTFS)。
- 勾选「快速格式化」并执行操作。
注意:格式化将清空所有数据,谨慎操作!
方法4:检测硬件健康状况
- 使用 CrystalDiskInfo(Windows)或 DriveDx(macOS)查看硬盘的S.M.A.R.T.状态,判断是否存在物理损坏。
- 若设备频繁提示存储错误,可能是芯片老化,建议更换存储介质。
预防存储异常的关键措施
规范操作习惯
- 安全移除设备:通过系统任务栏图标弹出设备,避免直接拔插。
- 定期清理缓存:使用系统自带的清理工具或第三方软件(如CCleaner)每月清理一次。
启用存储监控功能
Windows可开启「存储感知」自动清理临时文件;macOS可在「存储空间」设置中启用优化建议。避免存储设备过载
为硬盘/U盘保留至少10%的剩余空间,防止因碎片过多导致读写错误。定期备份重要数据
使用云端存储(如百度网盘、iCloud)或本地NAS双重备份,降低数据丢失风险。
「存储大小未知」问题多由软件逻辑错误或硬件状态异常引发,用户可通过系统工具修复、清理冗余数据或格式化设备解决,长期维护中,需养成规范使用习惯并定期监测存储健康状态,若问题反复出现且无法通过软件修复,建议联系设备厂商或专业维修人员检测硬件。
引用说明
本文参考了微软官方支持文档《修复Windows中的磁盘错误》、Apple支持文章《如何管理Mac存储空间》,以及技术社区Stack Overflow关于存储设备兼容性的讨论案例,工具推荐均来自官方认证渠道,数据安全可靠。
















