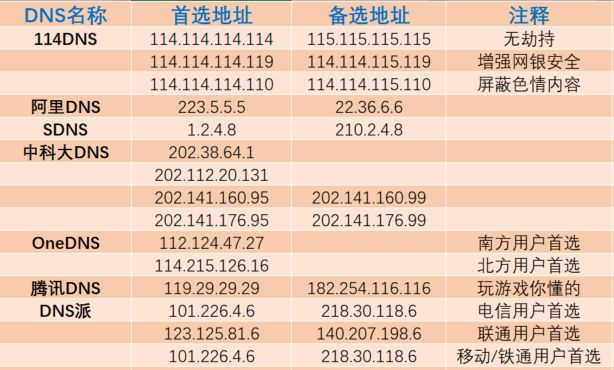上一篇
如何正确设置DNS服务器地址以提升网络性能?
- 行业动态
- 2025-04-22
- 4
DNS服务器地址设置需在网络配置中手动指定或自动获取,用户可通过修改路由器或设备网络参数,输入首选和备用DNS(如8.8.8.8、114.114.114.114)实现域名解析优化,提升访问速度与安全性,错误配置可能导致网络异常。
访问互联网时,DNS(域名系统)服务器地址的作用如同“电话簿”,负责将网站域名(如www.example.com)转换为计算机可识别的IP地址,正确设置DNS服务器地址不仅能提升网络速度,还可能增强安全性和访问稳定性,以下是一份适合普通用户的操作指南。
为什么要设置DNS服务器地址?
- 加速访问:默认的运营商DNS可能响应较慢,公共DNS(如谷歌、Cloudflare)通常优化了解析速度。
- 绕过劫持:部分运营商会强制跳转错误页面,更换可靠DNS可避免此问题。
- 提升安全:某些DNS服务(如Cloudflare 1.1.1.1)提供反面网站过滤功能。
- 访问特定内容:自定义DNS有助于解锁受地域限制的资源(需配合其他工具使用)。
如何设置DNS服务器地址?
以下步骤适用于常见设备和系统:
Windows系统
- 打开网络设置
Windows 10/11:右键任务栏网络图标 → 选择“网络和Internet设置” → 点击“更改适配器选项”。
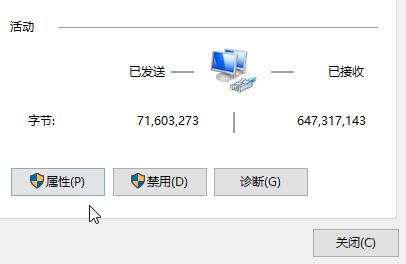
- 修改当前网络
右键正在使用的网络连接(如Wi-Fi或以太网) → 选择“属性” → 双击“Internet协议版本4 (TCP/IPv4)”。
- 输入DNS地址
- 选择“使用下面的DNS服务器地址” → 填入首选DNS和备用DNS(如
8.8.8和8.4.4) → 点击“确定”。
- 选择“使用下面的DNS服务器地址” → 填入首选DNS和备用DNS(如
macOS系统
- 进入网络偏好设置
点击左上角苹果菜单 → “系统设置” → 选择“网络”。
- 选择当前连接
点击已连接的网络(如Wi-Fi) → 右下角点击“详细信息” → 选择“DNS”选项卡。
- 添加DNS服务器
- 点击左下角“+” → 输入DNS地址(如
1.1.1) → 点击“好”保存。
- 点击左下角“+” → 输入DNS地址(如
路由器设置(适用于所有连接设备)
- 登录路由器管理页面
- 浏览器输入路由器IP(通常是
168.1.1或168.0.1) → 输入用户名和密码(默认信息常见于路由器背面)。
- 浏览器输入路由器IP(通常是
- 修改DNS参数
找到“WAN设置”或“互联网设置” → 将“自动获取DNS”改为手动 → 填入自定义DNS地址。
- 重启路由器
保存设置后重启设备,新DNS将对所有连接设备生效。
手机设置(安卓/iOS)
- 安卓:进入Wi-Fi设置 → 长按已连接网络 → 修改网络 → 高级选项 → IP设置改为“静态” → 填写DNS地址。
- iOS:进入Wi-Fi设置 → 点击已连接网络旁的“i”图标 → 配置DNS改为“手动” → 添加DNS服务器。
推荐的公共DNS服务
| 服务商 | 首选DNS | 备用DNS | 特点 |
|---|---|---|---|
| 8.8.8 | 8.4.4 | 全球节点多,响应速度快 | |
| Cloudflare | 1.1.1 | 0.0.1 | 隐私保护强,支持DNS-over-HTTPS |
| OpenDNS | 67.222.222 | 67.220.220 | 拦截反面网站,家庭防护 |
| 阿里DNS | 5.5.5 | 6.6.6 | 国内访问快,稳定性高 |
注意事项
- 记录原始DNS:修改前拍照或记录原地址,防止误操作后无法恢复。
- 选择可靠服务商:避免使用来源不明的DNS,以防隐私泄露。
- 清除DNS缓存:修改后若未生效,可尝试刷新缓存:
- Windows:命令提示符输入
ipconfig /flushdns - macOS:终端输入
sudo killall -HUP mDNSResponder
- Windows:命令提示符输入
- 多设备同步:若仅修改单一设备,其他设备仍使用原DNS。
引用说明
本文参考了Google Public DNS、Cloudflare官方文档及阿里云技术文档提供的公开信息,确保内容的准确性与可靠性。