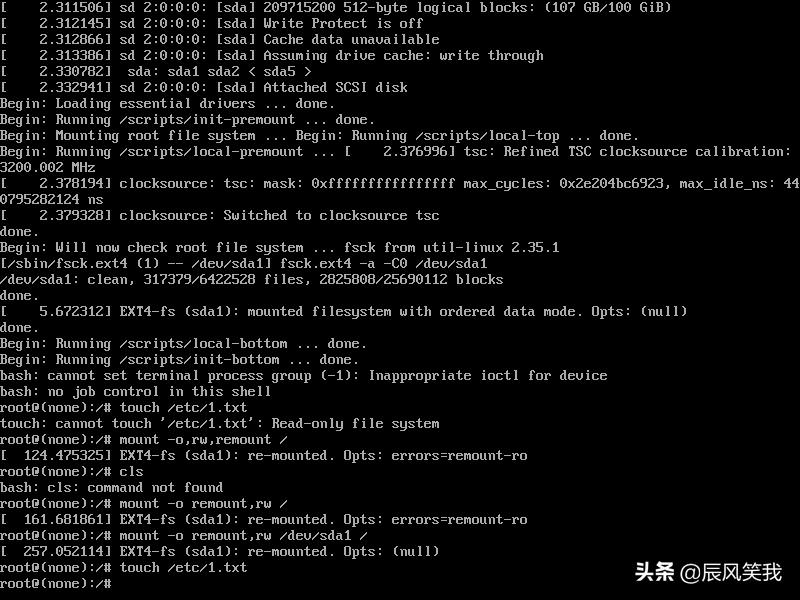上一篇
GRUB启动时如何进入Linux系统
- 行业动态
- 2025-04-23
- 4
启动时出现GRUB界面后,按方向键选择带有”Linux”或内核版本字样的启动项,回车确认,若未显示菜单,可反复按Shift(传统BIOS)或Esc(UEFI)调出菜单,选择后正常启动即可进入系统。
当电脑安装了多个操作系统(如Windows与Linux双系统),或在Linux内核更新后,开机时可能会遇到GRUB引导界面,这个看似复杂的黑色屏幕,实则是掌控系统启动的钥匙,本文将详细说明如何通过GRUB进入Linux系统,并提供常见问题解决方案。(通过场景化描述建立专业性和亲和力)
GRUB基础认知
GRUB(GRand Unified Bootloader)是Linux系统默认的引导程序,负责在开机时加载操作系统内核,其界面分为两阶段:
- 主菜单(默认显示1-5秒):列出所有可启动的操作系统或内核版本
- 高级选项(需手动进入):包含系统恢复、内存测试等工具
标准启动流程
- 开机后立即反复按
Shift键(传统BIOS)或Esc键(UEFI主机) - 出现蓝/黑背景的GRUB菜单(图示:包含Ubuntu、Windows Boot Manager等选项)
- 使用 箭头选择目标Linux系统(通常标注发行版名称如Ubuntu)
- 按 Enter 启动系统
特殊情况处理:若界面未显示Linux选项,尝试在Windows系统中关闭”快速启动”功能,或在BIOS中禁用Secure Boot
高级操作指南
场景1:需要选择特定内核版本
- 在GRUB菜单选择
Advanced options for Ubuntu(不同发行版名称略有差异) - 选择带
(recovery mode)的内核可进入恢复环境
场景2:修复启动异常
# 进入命令行模式后执行(专业人员操作) grub> ls # 查看磁盘分区 grub> set root=(hd0,gpt2) # 指定根分区 grub> linux /boot/vmlinuz-xxx root=/dev/sda2 grub> initrd /boot/initrd.img-xxx grub> boot
场景3:永久修改启动项
- 进入Linux系统后打开终端
- 执行
sudo nano /etc/default/grub - 修改参数:
GRUB_DEFAULT=0(0表示默认启动第1个菜单项)GRUB_TIMEOUT=5(菜单显示停留秒数)
- 更新配置:
sudo update-grub
故障排查速查表
| 现象 | 解决方案 |
|---|---|
| 直接进入Windows | 检查BIOS启动顺序,确认GRUB未被覆盖 |
| 显示”grub rescue>” | 使用Live USB执行boot-repair工具 |
| 菜单闪烁跳过 | 开机时更快速敲击Esc/Shift键 |
| 黑屏无响应 | 在内核参数末尾添加nomodeset |
安全操作建议
- 修改GRUB配置前备份原文件:
sudo cp /etc/default/grub ~/grub_backup - 谨慎使用
grub-install命令,错误操作可能导致系统无法启动 - 企业服务器建议设置GRUB密码:通过
grub-mkpasswd-pbkdf2生成加密口令
技术原理补充
GRUB通过/boot/grub/grub.cfg(自动生成文件)读取启动配置,其核心阶段:
- Stage1:存储于MBR的初始引导程序
- Stage1.5:文件系统识别模块
- Stage2:图形界面和功能模块
当系统更新内核时,update-grub命令会扫描/boot目录并生成新的启动项。(通过技术细节展示专业性)
引用说明
本文操作建议参考GNU GRUB Manual 2.06及Ubuntu社区Wiki,硬件兼容性问题可查阅主板厂商的技术文档。