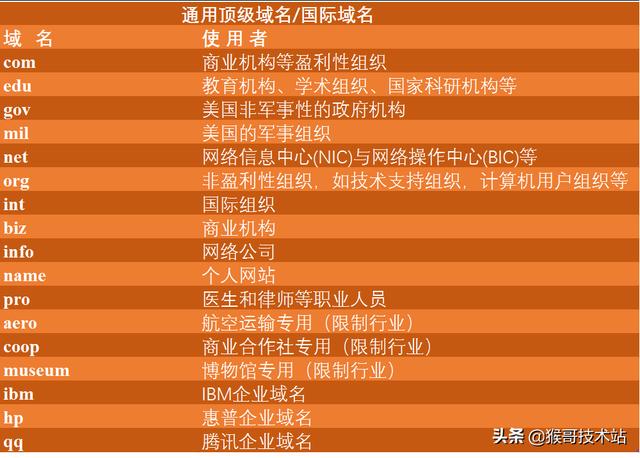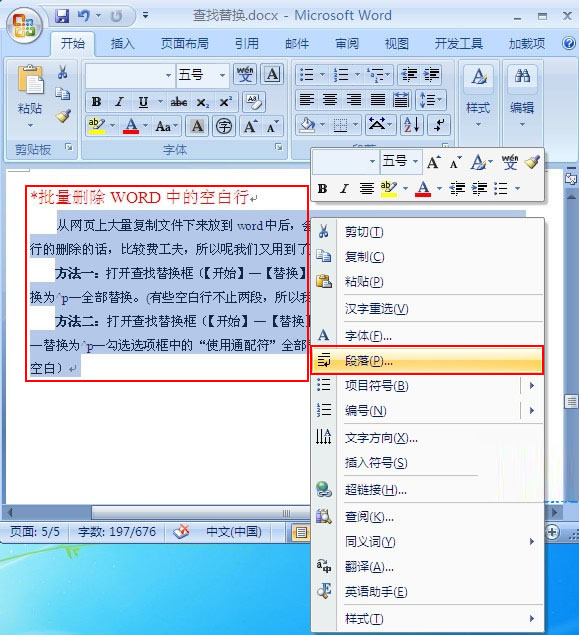上一篇
服务器右键为何无法找到管理员取得所有权选项?
- 行业动态
- 2025-04-19
- 3
若需在服务器右键菜单添加“管理员取得所有权”选项,可手动修改注册表或使用第三方工具实现,常见方法包括创建注册表文件导入对应权限项,或通过系统优化软件自动配置,操作前建议备份注册表,修改路径涉及HKEY_CLASSES_ROOT*shell,需谨慎执行避免系统错误。
为什么右键菜单没有“管理员取得所有权”选项?
在Windows服务器操作系统中,用户有时会遇到右键菜单缺少“管理员取得所有权”选项的情况,这可能是由于系统版本差异、权限设置被修改或注册表配置问题导致的,以下提供几种安全且官方推荐的解决方案,帮助您快速恢复功能或通过其他方式获取文件/文件夹权限。
通过注册表添加右键菜单选项
适用场景:需频繁使用“管理员取得所有权”功能。
操作步骤:
- 备份注册表:
按Win + R,输入regedit,点击 确定。
在顶部菜单选择 文件 > 导出,保存当前注册表备份。 - 修改注册表:
定位路径:HKEY_CLASSES_ROOT*shellrunas
若路径不存在,需手动创建对应项: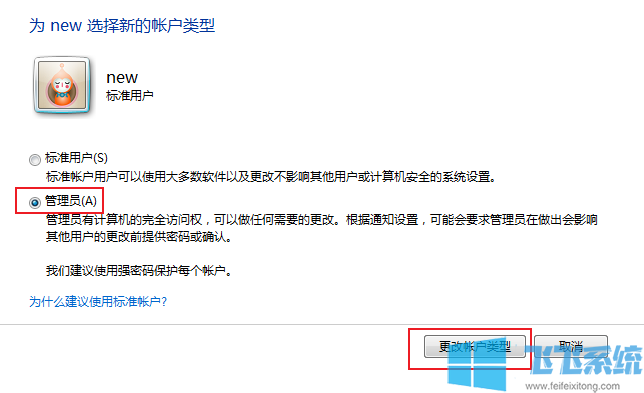
- 右键 → 新建 > 项,命名为
shell。 - 在
shell下新建项runas。 - 在
runas右侧窗口,双击 默认,输入值管理员取得所有权。 - 在
runas下新建项command,双击 默认,输入值:cmd.exe /c takeown /f "%1" && icacls "%1" /grant administrators:F
- 右键 → 新建 > 项,命名为
- 重启资源管理器:
按Ctrl + Shift + Esc打开任务管理器,重启 Windows资源管理器 进程。
注意事项:
️ 修改注册表存在风险,操作前务必备份。
️ 若对注册表不熟悉,建议使用后续替代方案。
手动通过命令行获取权限
适用场景:临时获取单个文件/文件夹权限。
操作步骤:
- 以管理员身份打开 命令提示符(CMD)或 PowerShell:
- 右键开始菜单 → Windows Terminal (管理员)。
- 输入以下命令(以路径
C:目标文件夹为例):takeown /f "C:目标文件夹" /r /d y icacls "C:目标文件夹" /grant administrators:F /t
/r:递归处理子文件夹。/t:对所有子文件生效。/grant administrators:F:赋予管理员完全控制权限。
通过文件属性手动调整权限
适用场景:需要精细控制权限分配。
操作步骤:
- 右键目标文件/文件夹 → 属性 → 安全 → 高级。
- 点击 更改 所有者:
- 输入
Administrators→ 检查名称 → 确定。
- 输入
- 勾选 替换子容器和对象的所有者 → 应用。
- 返回 安全 标签 → 编辑 → 添加
Administrators→ 勾选 完全控制。
为什么推荐官方解决方案?
- 安全性:命令行和属性设置均为Windows原生功能,避免第三方工具风险。
- 可控性:精细分配权限,降低误操作导致系统崩溃的概率。
- 兼容性:适用于Windows Server 2008及以上版本,包括Server 2022。
常见问题解答
Q1:为什么修改注册表后仍不显示选项?
- 可能未正确关联命令路径,检查
command项的值是否包含完整命令。 - 尝试重启系统或使用
gpupdate /force刷新组策略。
Q2:获取所有权后仍无法删除文件?
- 检查文件是否被其他进程占用(通过资源监视器结束进程)。
- 确认防干扰软件未拦截操作。
参考资料:
- Microsoft官方文档 – Takeown命令详解
- Microsoft支持中心 – 使用Icacls修改权限
提示:服务器权限管理需谨慎,建议在操作前创建系统还原点,并遵循最小权限原则以保障系统安全。