上一篇
bcdedit添加linux
- 行业动态
- 2025-04-09
- 3
bcdedit添加Linux:Windows与Linux双系统启动配置指南
在Windows环境下使用bcdedit工具添加Linux启动项是建立Windows与Linux双系统的高效方法,本文将详细介绍如何使用Windows内置的bcdedit命令工具为Linux系统创建启动菜单项,实现双系统自由切换。
准备工作
在开始操作前,请确保您已完成以下准备工作:
- 已成功安装Linux系统(如Ubuntu、CentOS等)
- 了解Linux系统的安装位置(通常是单独分区)
- 以管理员身份运行命令提示符
- 备份重要数据以防意外情况
获取Linux分区信息
首先需要确定Linux引导文件所在分区:
- 打开磁盘管理(diskmgmt.msc)
- 记下Linux分区对应的磁盘编号(如磁盘0、磁盘1等)
- 记下Linux分区的分区号(通常是较小的分区,1-4之间)
使用bcdedit添加Linux启动项
打开管理员命令提示符
右键点击”开始”菜单,选择”命令提示符(管理员)”或”Windows PowerShell(管理员)”。
创建新的启动项
输入以下命令创建新的启动项:
bcdedit /create /d "Linux系统名称" /application bootsector
命令执行后会返回一个{GUID},记下这个值用于后续操作。
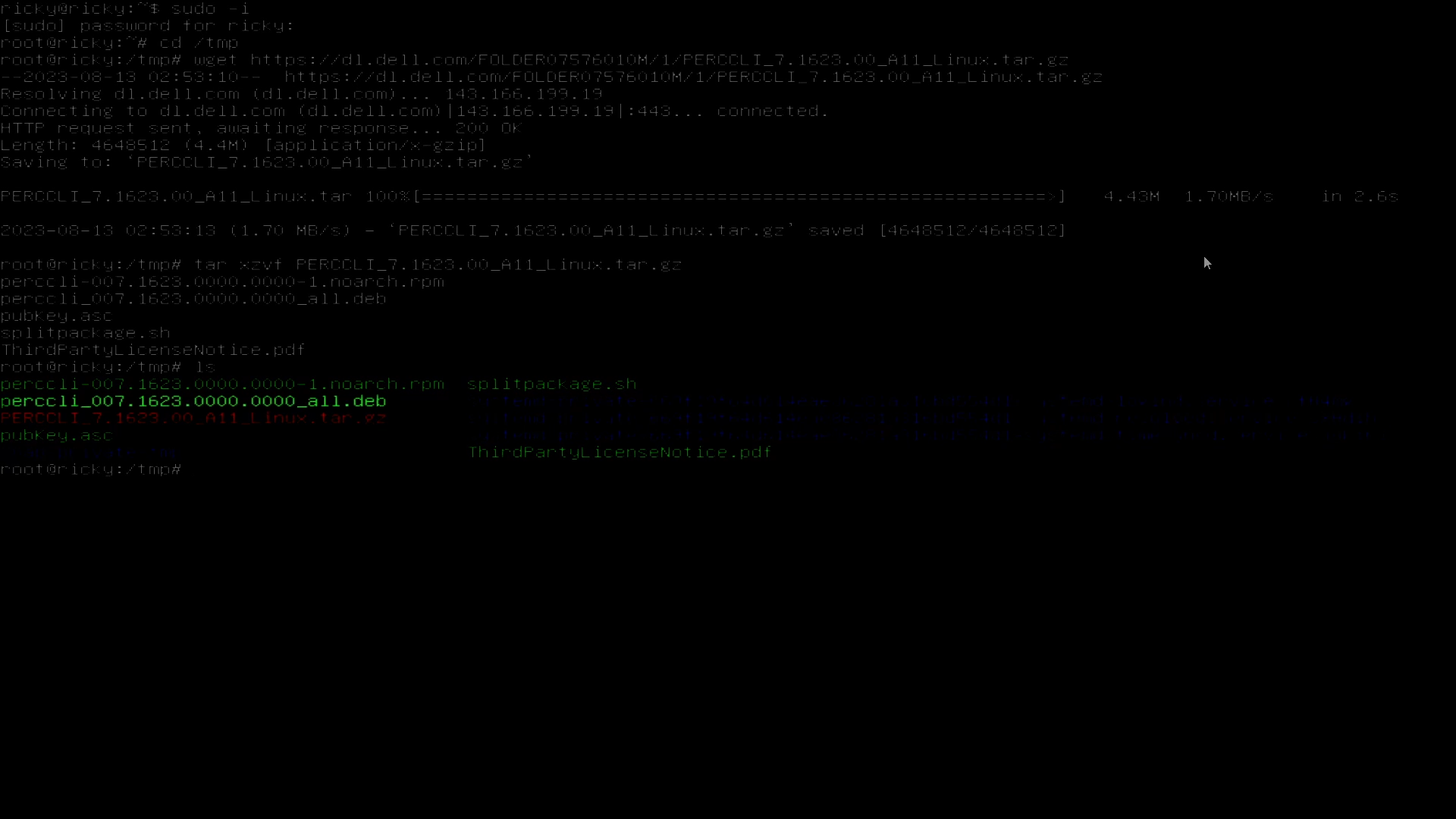
配置启动项参数
使用上一步获取的{GUID}配置启动项:
bcdedit /set {GUID} device partition=C:
bcdedit /set {GUID} path linux.bin
bcdedit /set {GUID} description "Linux系统名称"
bcdedit /displayorder {GUID} /addlast
注意:
partition=C:中的C:应替换为Windows系统所在分区linux.bin是引导文件路径,实际应根据Linux安装情况调整
设置默认启动项(可选)
如需将Linux设为默认启动项:
bcdedit /default {GUID}
设置超时时间(可选)
设置启动菜单显示时间(单位秒):
bcdedit /timeout 10
验证配置
查看当前所有启动项配置:
bcdedit /enum all
确认Linux启动项已正确添加并显示在列表中。
常见问题解决
启动项不显示
- 确认{GUID}输入正确
- 检查displayorder是否添加成功
- 重启系统查看效果
启动失败
- 确认Linux引导文件路径正确
- 检查分区编号是否正确
- 可能需要重建Linux的GRUB引导
启动项顺序调整
如需调整启动项顺序:
bcdedit /displayorder {GUID1} {GUID2} {GUID3}
高级配置
使用EasyBCD替代
对于不熟悉命令行的用户,可以使用EasyBCD图形化工具添加Linux启动项。
直接引导Linux内核
高级用户可以直接配置bcdedit引导Linux内核:
bcdedit /set {GUID} kernel /vmlinuz-版本号
bcdedit /set {GUID} initrd /initrd.img-版本号
注意事项
- 操作前务必备份重要数据
- 记录每一步操作的命令和结果
- 不同Linux发行版可能需要特定配置
- 系统更新后可能需要重新配置启动项
通过bcdedit工具添加Linux启动项是Windows与Linux双系统共存的可靠方案,掌握这些命令不仅能解决启动问题,还能深入了解Windows引导机制,建议初次操作时仔细核对每一步,确保系统安全稳定。
引用说明:本文内容参考了Microsoft官方文档、Ubuntu社区Wiki以及Linux专业论坛的技术讨论。
















