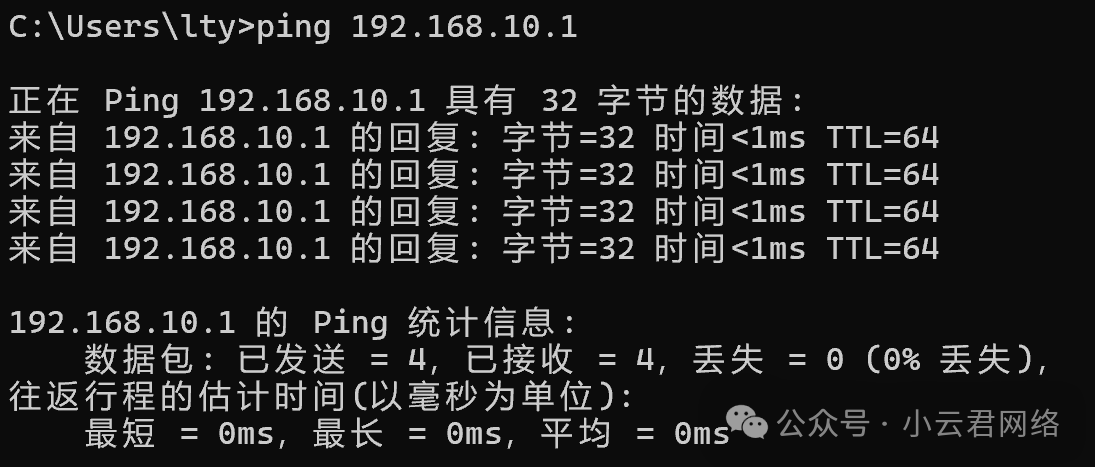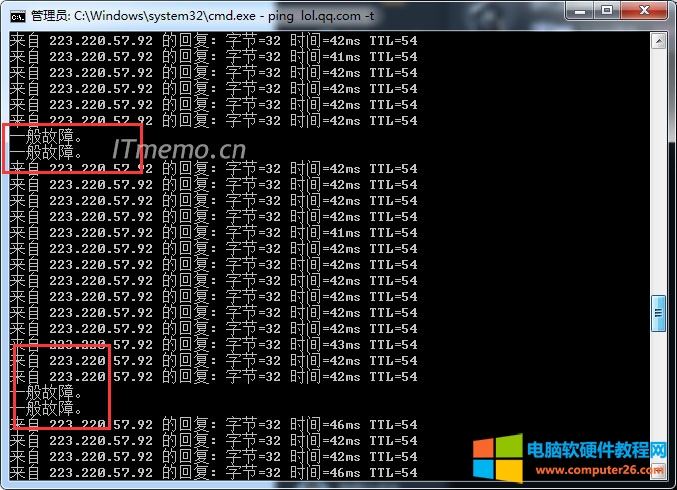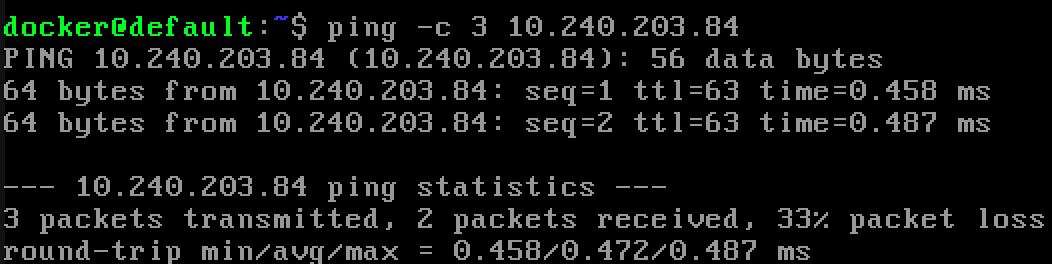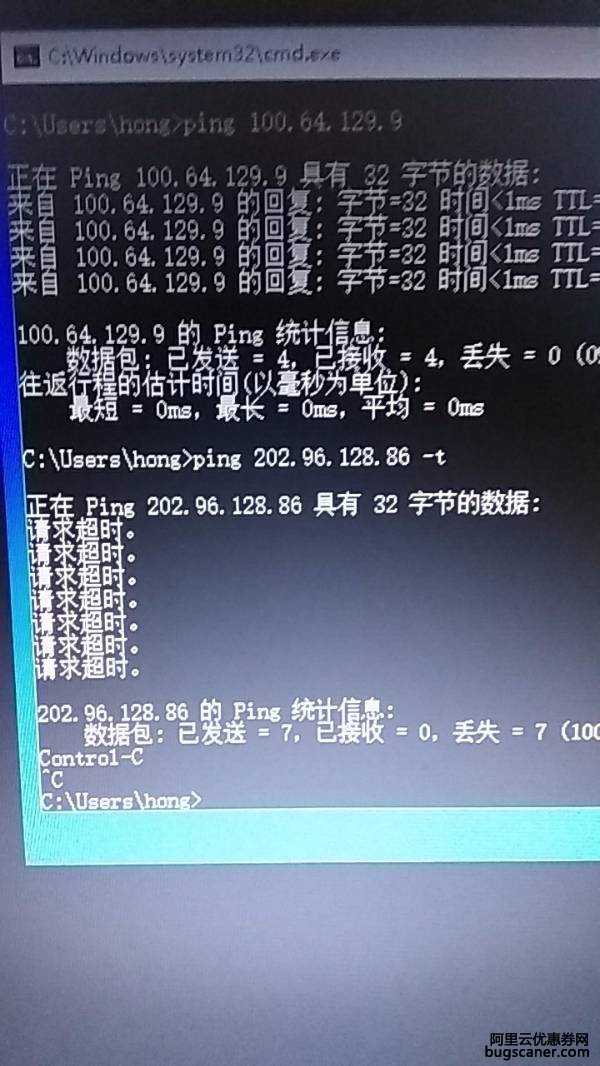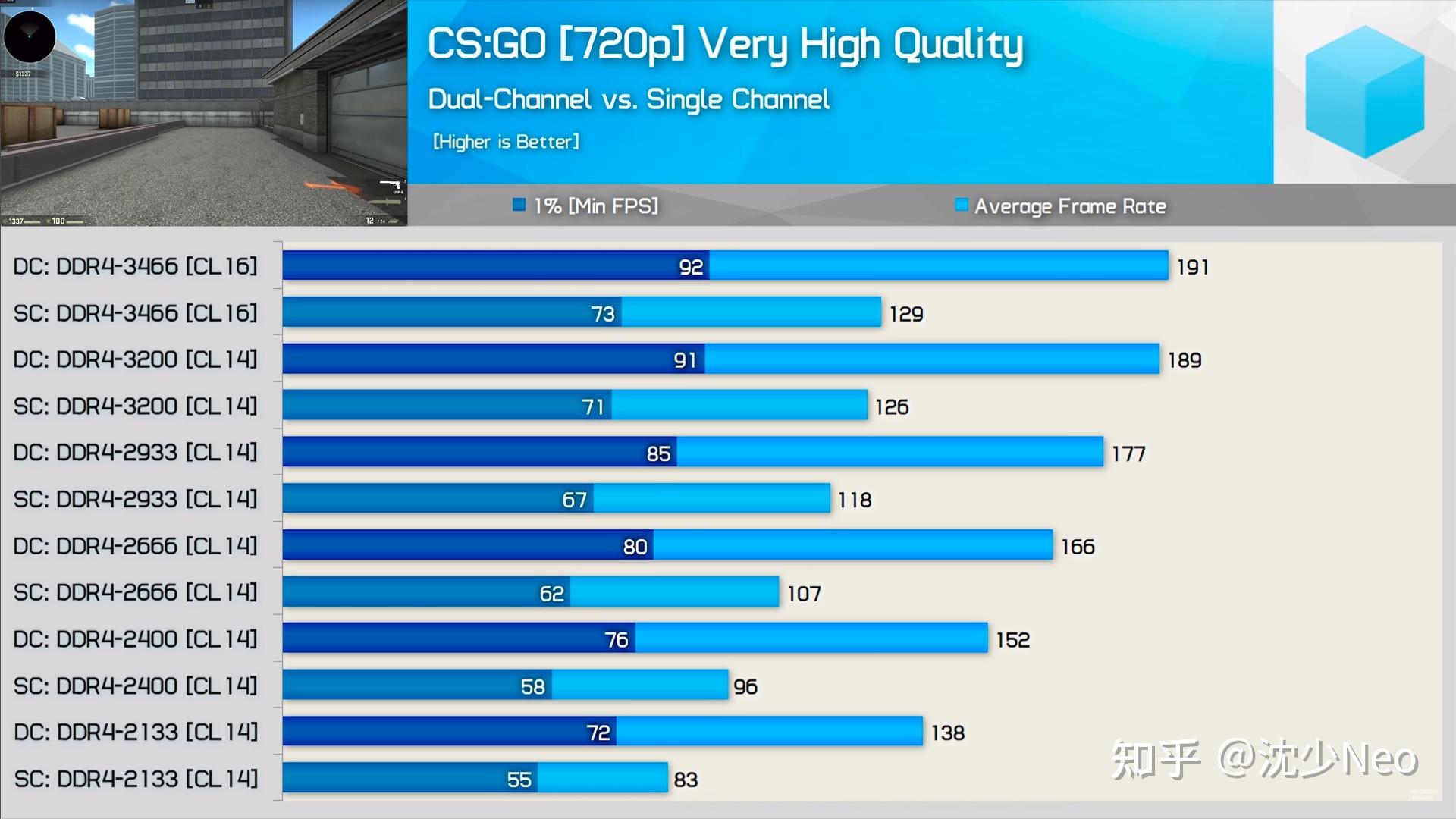上一篇
存储设备Ping后显示容量故障是常见问题吗?
- 行业动态
- 2025-04-22
- 4
存储容量检测后提示一般故障,通常由存储设备连接异常或硬件问题引发,建议检查网络连通性、设备物理连接状态及存储介质健康状况,必要时查看系统日志获取详细错误代码,并尝试重启设备或更换故障组件。
存储设备出现“一般故障”提示?详细排查与解决方案
当您在检查存储设备时遇到“ping后显示一般故障”的提示,可能是由多种因素引起的,本文将从技术原理、常见原因、解决步骤及预防措施等方面为您提供全面指引。
问题现象解析
“存储容量ping后显示一般故障”通常表现为以下场景:
- 执行
ping命令测试存储设备(如NAS、服务器硬盘等)的网络连通性时,返回“一般故障”错误。 - 存储设备突然无法访问,系统提示容量异常或故障警告。
此问题可能涉及硬件连接、网络配置、存储状态等多个环节。
常见原因分析
网络连接异常
- 网线松动、交换机故障或路由器配置错误。
- 设备IP地址冲突,导致通信失败。
存储设备硬件问题
- 硬盘故障(坏道、物理损坏)。
- RAID阵列降级或崩溃。
- 存储控制器或电源模块异常。
软件与配置问题
- 驱动程序或固件版本过时。
- 防火墙或安全软件拦截通信。
- 文件系统错误(如NTFS、EXT4损坏)。
存储容量不足
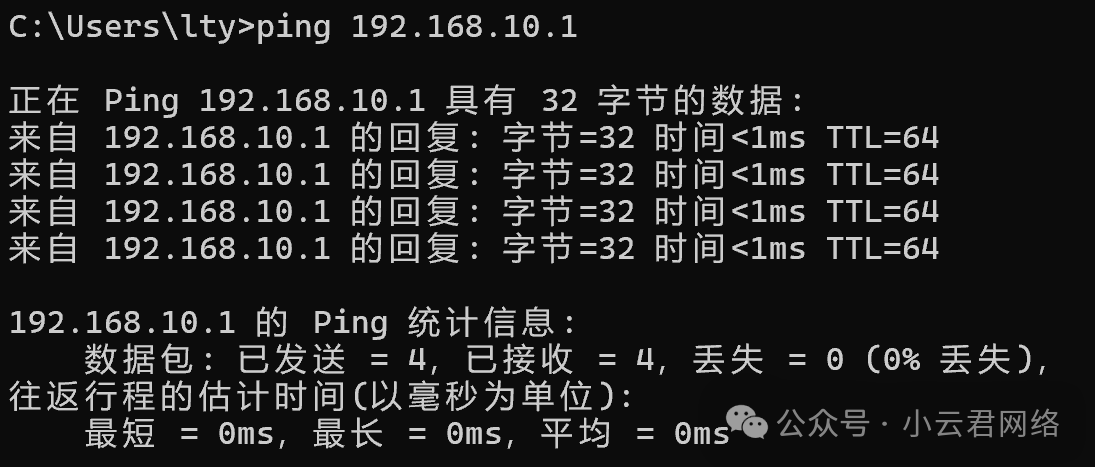
- 分区已满导致读写异常。
- 缓存文件占用过多空间。
分步解决方案
第一步:检查基础连接
物理线路
- 确认网线、电源线连接牢固,尝试更换线缆或端口。
- 观察设备指示灯是否正常(如绿灯常亮/闪烁)。
网络测试
- 使用
ping [设备IP] -t监测持续连通性。 - 通过
tracert [设备IP]排查路由节点是否丢包。
- 使用
第二步:诊断存储设备状态
登录管理界面
- 通过Web控制台或专用工具(如Synology DSM、iDRAC)查看硬盘健康状态。
- 检查SMART信息,关注“重新分配扇区数”“CRC错误”等关键指标。
RAID与容量检查
- 若使用RAID,确认阵列是否为“Degraded”或“Failed”状态。
- 查看存储池剩余空间,清理冗余文件(临时文件、日志等)。
第三步:更新与修复
驱动与固件升级
- 访问设备官网下载最新驱动(如HBA卡驱动、硬盘固件)。
- 示例:西部数据硬盘可通过WD Dashboard更新。
文件系统修复
- Windows:使用
chkdsk /f [盘符]扫描并修复错误。 - Linux:执行
fsck -y /dev/sdX(需卸载分区)。
- Windows:使用
第四步:高级排查
安全软件白名单
- 将存储设备IP添加到防火墙例外列表。
- 临时关闭杀毒软件测试是否为拦截导致。
替代环境测试
将硬盘移至其他主机或通过USB连接,判断是否为原设备兼容性问题。
预防措施
定期维护
- 每月检查硬盘健康状态,清理无用文件。
- 每季度更新驱动与固件。
冗余备份
- 启用RAID 1/5/10等冗余配置。
- 使用云端或离线存储备份关键数据。
监控告警
部署工具(如Zabbix、Prometheus)实时监测存储容量与网络状态。
注意事项
- 若硬盘发出异响(如咔嗒声),立即断电并联系专业维修。
- 避免频繁强制关机,可能加剧文件系统损坏。
引用来源
- Western Digital官方支持文档 – 硬盘故障诊断指南
- Synology知识中心 – RAID管理与维护
- Microsoft Learn – 使用chkdsk修复文件系统错误
- Linux man手册 – fsck命令详解
通过以上步骤,大部分“存储容量ping后显示一般故障”问题可得到有效解决,如仍存在异常,建议联系设备厂商或专业IT支持团队进一步诊断。