上一篇
DNS服务器无响应时该如何排查与解决?
- 行业动态
- 2025-04-21
- 4
DNS服务器无响应可能由网络连接异常、DNS配置错误或服务器故障导致,建议先检查本地网络是否正常,尝试更换公共DNS(如8.8.8.8),确认防火墙未拦截请求,若问题持续,可联系网络服务商排查线路或等待DNS服务恢复。
当访问网站时遇到“DNS服务器检测没响应”的提示,通常意味着设备无法通过域名解析获取到网站的IP地址,这一问题可能由多种原因导致,下面我们将详细解释可能的原因、对应的解决方法以及如何预防此类问题,助您快速恢复网络访问。
DNS服务器无响应的常见原因
- 本地网络连接异常
网络连接不稳定、路由器故障或网线松动可能导致设备无法与DNS服务器通信。 - DNS服务器设置错误
手动或自动分配的DNS服务器地址失效(如运营商DNS故障)会导致解析失败。 - 防火墙或安全软件拦截
安全软件可能误将DNS请求标记为威胁并阻止其通信。 - DNS缓存问题
本地设备或路由器中存储的过时DNS记录可能引发冲突。 - 运营商或公共DNS服务故障
例如谷歌DNS(8.8.8.8)或Cloudflare DNS(1.1.1.1)等公共服务器偶尔也会出现临时宕机。
逐步排查与解决方法
步骤1:检查基础网络连接
- 确认设备已连接到网络,尝试访问其他网站或使用
ping 8.8.8.8(命令提示符)测试网络连通性。 - 重启路由器或光猫,等待1-2分钟后再试。
步骤2:刷新本地DNS缓存
- Windows系统:
打开命令提示符,输入ipconfig /flushdns并回车。 - Mac系统:
打开终端,输入sudo killall -HUP mDNSResponder并输入密码。 - 手机设备:
启用飞行模式10秒后关闭,或重启设备。
步骤3:更换DNS服务器地址
若默认DNS失效,可手动切换至公共DNS:
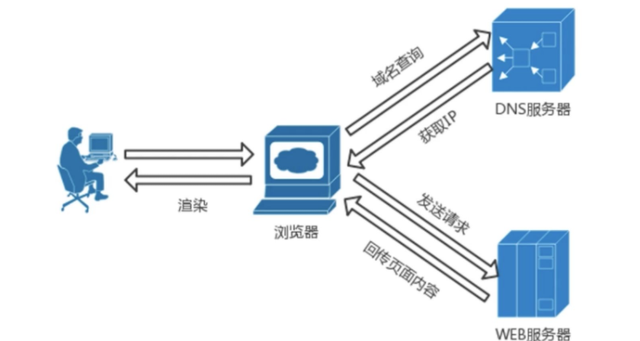
- Windows/Mac:
- 进入网络设置 → 选择当前连接 → 修改DNS为
1.1.1(Cloudflare)或8.8.8(Google)。
- 进入网络设置 → 选择当前连接 → 修改DNS为
- 路由器设置:
登录路由器管理页面(通常地址为192.168.1.1),在WAN或DNS设置中替换为可靠DNS地址。
步骤4:检查防火墙或安全软件
- 暂时关闭防火墙(如Windows Defender、第三方杀毒软件),观察是否恢复正常。
- 若问题解决,需在防火墙中添加DNS服务的白名单(端口53)。
步骤5:联系网络服务提供商(ISP)
若以上方法无效,可能是运营商DNS大规模故障或线路问题,需联系ISP技术支持反馈。
预防DNS问题的实用建议
- 优先使用可靠的公共DNS
推荐使用Cloudflare(1.1.1.1)或Google DNS(8.8.8.8),稳定性高于部分运营商DNS。 - 定期更新路由器固件
旧版本固件可能存在兼容性问题,更新可提升网络稳定性。 - 启用DNS加密(如DoH/DoT)
通过DNS-over-HTTPS或DNS-over-TLS协议,防止DNS劫持并提升隐私性。 - 使用网络诊断工具
例如nslookup(命令行工具)或在线DNS检测工具(如DNSPerf),定期检查解析状态。
DNS服务器无响应问题通常可通过刷新缓存、更换DNS地址或检查网络设置解决,若您对技术操作不熟悉,建议联系专业人员或网络服务商协助处理,以确保操作安全可靠。
参考资料
- Cloudflare官方文档 – 如何设置1.1.1.1 DNS
- Google Public DNS指南 – 配置8.8.8.8
- 互联网名称与数字地址分配机构(ICANN) – DNS基础知识
















