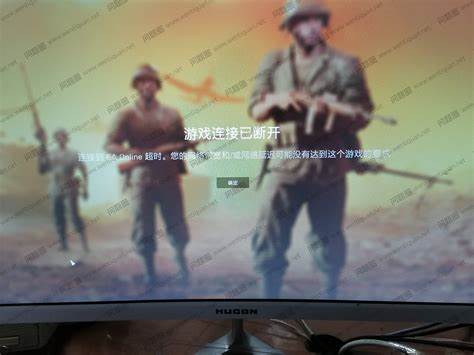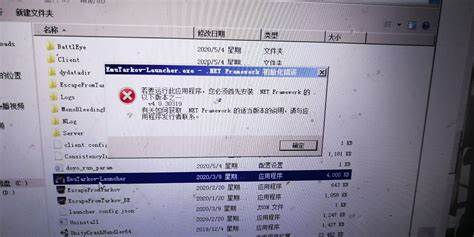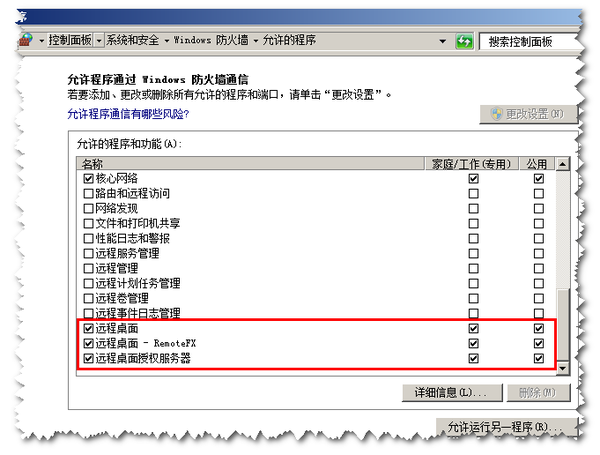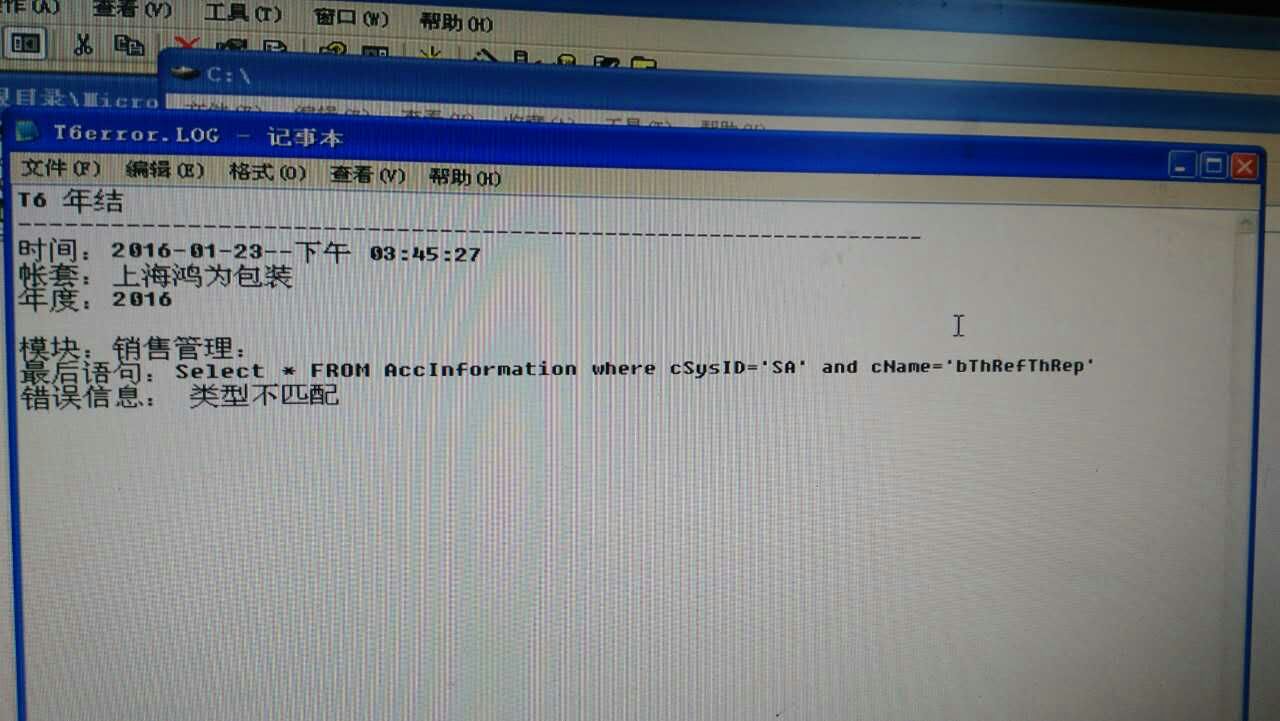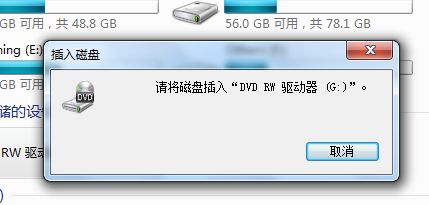上一篇
存储容量无法连接?问题出在哪里?
- 行业动态
- 2025-04-22
- 3
存储容量无法连接指设备无法正常识别或访问存储空间,通常由接口故障、驱动异常、硬件损坏或系统错误导致,解决方法包括检查物理连接、更新驱动程序、清理冗余数据、重启设备或使用专业工具修复,如问题持续,建议联系技术支持排查硬件故障或系统兼容性问题。
当设备提示“存储容量无法连接”时,可能涉及硬件故障、驱动问题、文件系统损坏或权限异常等多种原因,本文将从实际场景出发,系统性地分析问题根源并提供详细解决方案,帮助用户快速恢复存储设备的正常使用。
常见问题分类与排查思路
硬件连接异常
- 检查物理接口:确认USB/数据线/硬盘盒接口无松动、氧化或损坏,尝试更换线材或接入其他设备验证接口是否正常。
- 供电不足问题:大容量机械硬盘或移动硬盘可能需要外接电源,使用带独立供电的USB集线器可避免供电不稳导致的识别失败。
系统驱动或兼容性问题
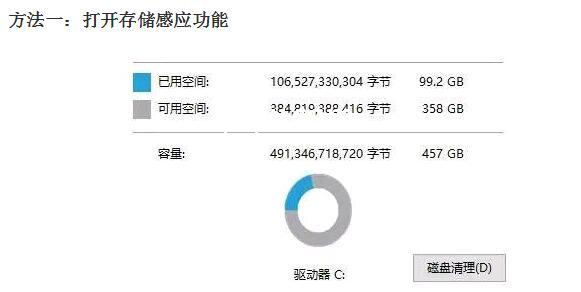
- 更新驱动程序:
- Windows:右键“此电脑” → 选择“管理” → 进入“设备管理器” → 展开“磁盘驱动器”,右键问题设备选择“更新驱动程序”。
- macOS:前往“关于本机” → “系统报告” → 检查存储设备是否出现在“硬件”列表中。
- 系统兼容性验证:部分老式存储设备可能与新系统不兼容,需通过厂商官网确认支持的系统版本。
- 更新驱动程序:
文件系统损坏或分区错误
- Windows用户可使用磁盘管理工具:
- 按
Win + X→ 选择“磁盘管理” → 查看设备是否显示为“未分配”或“RAW”格式。 - 右键选择“属性” → “工具” → 使用“错误检查”功能修复文件系统。
- 按
- macOS用户可通过磁盘工具:
打开“应用程序” → “实用工具” → 选择“磁盘工具” → 点击“急救”修复权限或文件系统。
- Windows用户可使用磁盘管理工具:
干扰或权限限制
- 运行杀毒软件全盘扫描(如Windows Defender、火绒安全等),排除干扰改动分区表的可能性。
- 检查设备是否被加密(如BitLocker)或设置了访问权限,尝试在管理员账户下重新挂载。
分步解决方案
场景1:设备接入后无反应
- 尝试更换USB端口或使用另一台电脑测试。
- 若为外置硬盘,轻摇设备听是否有异响(可能为物理损坏征兆)。
- 使用官方工具检测(如西部数据Dashboard、三星Magician等)。
场景2:系统提示“无法访问”或“参数错误”
- 命令提示符修复(Windows):
- 按
Win + S搜索“cmd” → 右键选择“以管理员身份运行”。 - 输入
chkdsk X: /f(X为问题盘符),按回车执行扫描修复。
- 按
- 数据恢复优先:若设备内有重要数据,先使用专业工具(如Recuva、Disk Drill)备份,再进行格式化操作。
场景3:设备显示容量异常(如0字节或未识别)
- 进入磁盘管理工具,检查是否需初始化或分配盘符。
- 使用第三方分区工具(如EaseUS Partition Master)修复分区表。
- 若设备型号较新,确认主板BIOS/UEFI固件是否为最新版本。
预防措施
- 定期备份数据:重要文件建议通过云端(如OneDrive、Google Drive)与本地双备份。
- 规范操作习惯:避免强制拔插存储设备,使用系统“安全移除硬件”功能。
- 固件与驱动更新:关注存储设备厂商的驱动更新公告。
- 环境防护:避免高温、潮湿或磁场的存放环境,机械硬盘需防震。
何时需专业维修?
若设备出现以下情况,建议联系官方售后或数据恢复机构:
- 硬盘运行时发出规律性“咔嗒”异响。
- 多次尝试后仍无法识别,且设备已过保修期。
- 设备进水或遭受外力冲击。
引用说明
本文参考了微软官方支持文档、Western Digital技术支持指南及EaseUS数据恢复白皮书,结合常见案例总结而成。