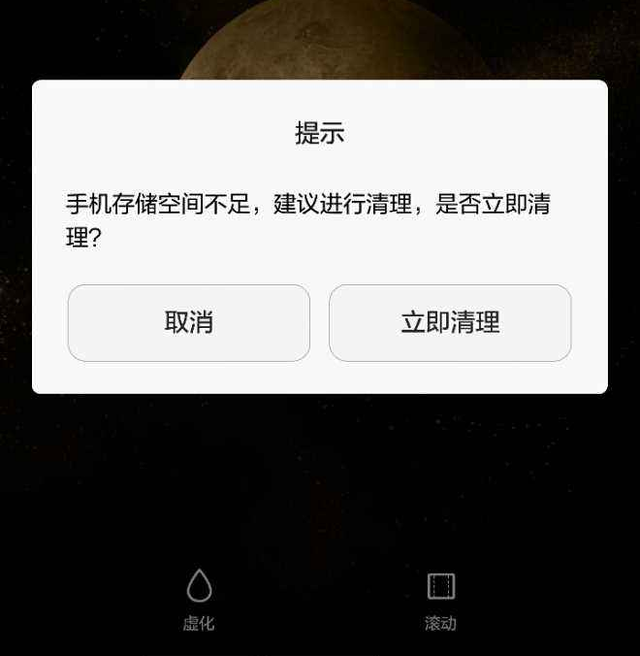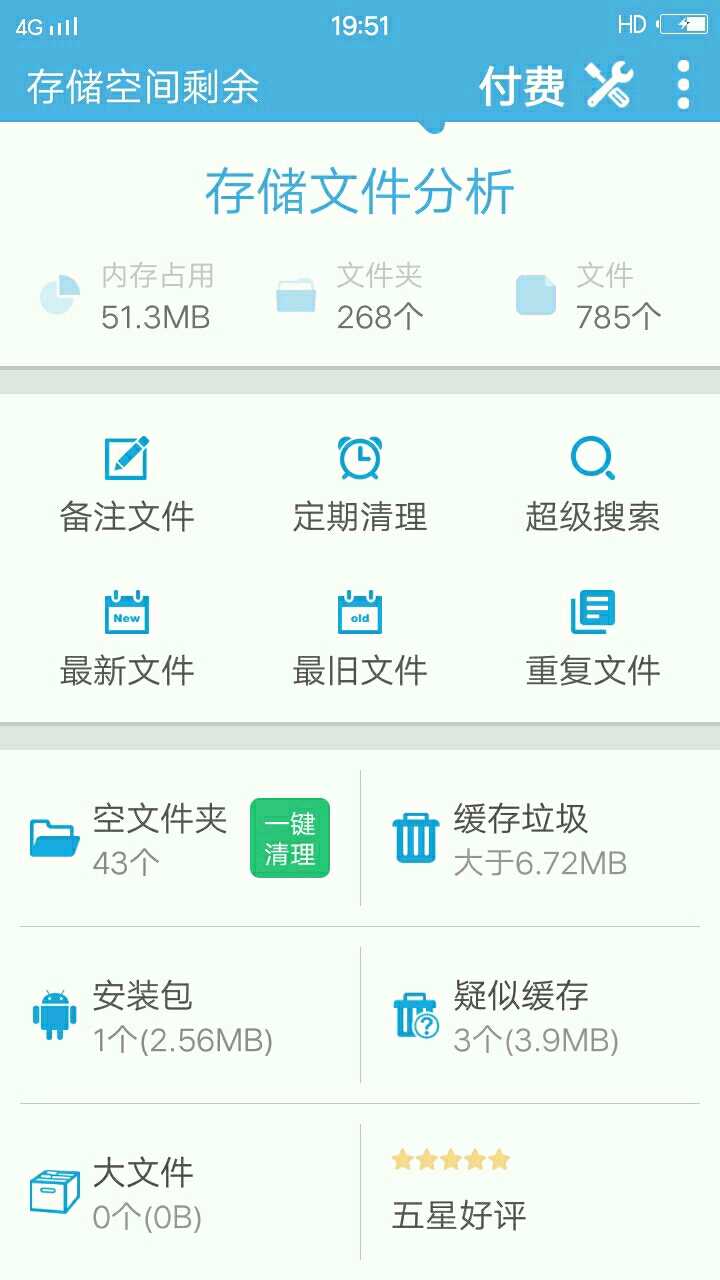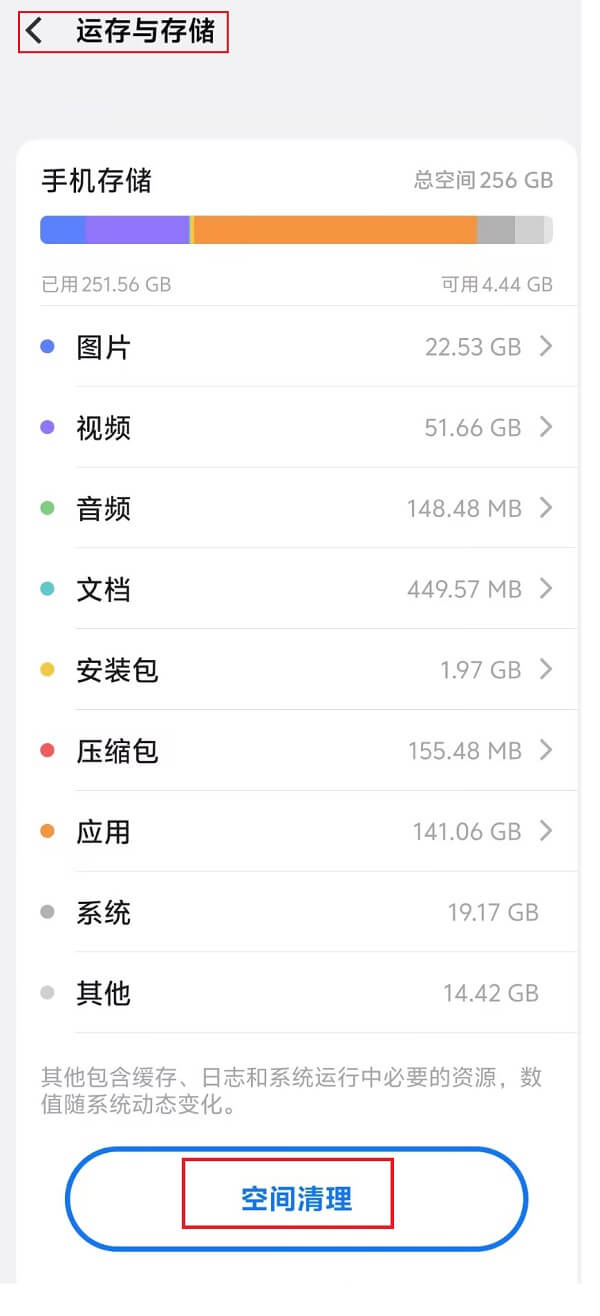上一篇
安卓存储空间不足 重刷
- 行业动态
- 2025-04-23
- 8
若安卓设备存储不足需重刷系统,先备份数据至云端或电脑,清除缓存文件并卸载无用应用,通过恢复模式双清后刷入适配ROM,优先选择官方固件确保稳定性,完成后恢复必要
问题原因分析
安卓设备存储空间不足通常由以下原因导致:
- 缓存文件堆积:应用产生的缓存(如微信、浏览器)长期未清理
- 残留安装包:卸载应用后未清除的APK残留文件
- 系统分区臃肿:预装应用/系统更新包占用大量空间
- 媒体文件冗余:重复照片、视频、音频文件过多
- 应用数据膨胀:部分应用(如地图、社交软件)数据持续增长
重刷系统前的必要准备
| 步骤 | 操作说明 | 注意事项 |
|---|---|---|
| 数据备份 | 使用「文件管理」APP备份文档至云端 通过「设置-账户」同步联系人/日历 截图保存重要APP的账号密码 |
重点备份DCIM(照片)、WhatsApp等重要应用数据文件夹 |
| 电量保障 | 保证设备电量≥80% 或连接原装充电器 |
刷机过程中断电可能导致设备变砖 |
| 驱动安装 | 电脑端安装对应品牌官方驱动 (如华为HiSuite/三星Kies) |
避免使用第三方管理软件 |
| 下载工具 | 准备官方ROM包(建议官网下载) 安装ADB工具箱(可选) |
确认ROM版本与设备型号完全匹配 |
进入恢复模式操作指南
主流品牌进入方式对比表
| 手机品牌 | 操作组合键 | 特殊说明 |
|---|---|---|
| 三星 | 电源+音量上+Bixby键 | 部分机型需先关机 |
| 小米 | 电源+音量下 | 开发版/稳定版操作相同 |
| 华为 | 电源+音量上 | 需持续按压直至出现LOGO |
| OPPO | 电源+音量下 | 部分机型需同时长按 |
| 通用方法 | ADB命令 adb reboot recovery |
需开启开发者选项USB调试 |
深度清理操作流程
清除系统缓存
- 选择「Wipe cache partition」
- 释放约200-800MB空间(视机型而定)
格式化数据分区

- 选择「Clear storage/Format data」
- 彻底删除所有个人文件(含SD卡)
重装官方系统
- 选择「Apply update from ADB」或「Install zip」
- 建议勾选「擦除数据/工厂重置」选项
重启验证效果
- 首次启动可能较慢(约5-15分钟)
- 检查存储空间是否恢复至初始状态
预防性维护方案
| 维护措施 | 实施频率 | 预期效果 |
|---|---|---|
| 每月清理缓存 | 建议每周执行 | 释放1-3GB空间 |
| 禁用后台进程 | 每天手动管理 | 减少缓存生成速度 |
| 转移媒体文件 | 拍摄后立即操作 | SD卡存储可节省机身空间 |
| 限制应用存储 | 每季度检查设置 | 控制社交类APP数据增长 |
常见问题解答
Q1:刷机后存储仍不足怎么办?
A1:可能是系统分区本身过大,建议:
① 使用Link2SD+APP将应用移至SD卡
② 刷入支持EXT4分区的第三方ROM(如LineageOS)
③ 通过ADB命令删除无用系统应用(需ROOT权限)
Q2:如何监控存储空间变化?
A2:推荐使用「Storage Analyzer」APP,可:
① 可视化展示各文件夹大小占比
② 设置存储阈值警报(如低于10%时提醒)
③ 自动生成重复文件报告(需PRO版)
相关问题与解答
问题1:如何安全转移数据到SD卡?
解答:
- 使用文件管理器手动复制DCIM/WhatsApp/Download等文件夹
- 在设置中开启「默认存储位置」为SD卡(需安卓6.0+)
- 安装「AppMgr III」批量移动应用至SD卡(需ROOT)
问题2:如何查看Android系统真实存储占用?
解答:
- 安装「DevCheck」APP查看存储详情
- 通过开发者选项中的「硬件加速渲染」功能间接判断
- 使用ADB命令
dumpsys storage获取精确数据(需电脑端操作)