上一篇
Excel怎样高效建立数据库并快速调用数据?
- 行业动态
- 2025-04-21
- 7
Excel通过规范数据输入并整理为结构化表格来建立数据库,调用时使用VLOOKUP、INDEX-MATCH等函数或数据透视表实现查询分析,结合筛选排序提升数据管理效率。
用Excel构建结构化数据表(模拟数据库)
步骤1:设计数据表结构
- 原则:每列代表一个字段,每行代表一条记录。
- 示例:建立“产品库存表”:
| 产品ID(唯一标识) | 产品名称 | 类别 | 库存 | 单价 |
|——————|——–|——–|——|——|
| P001 | 笔记本 | 办公用品 | 150 | 5.8 |
步骤2:输入数据规范
- 冻结首行:点击【视图】→【冻结窗格】→【冻结首行】
- 数据验证(避免错误输入):
- 选中“类别”列 → 【数据】→【数据验证】
- 允许条件选择“序列”,输入“办公用品,电子产品,生活用品”(英文逗号分隔)
步骤3:转换为智能表格
- 选中数据区域 → 【Ctrl+T】→ 勾选“表包含标题” → 点击【确定】
- 优势:支持自动扩展、结构化引用、筛选排序
步骤4:定义名称(可选)
- 选中表格 → 【公式】→【定义名称】→ 输入名称如“ProductDB”
调用数据的5种核心方法
方法1:快速筛选与排序栏下拉箭头 → 按数值、颜色或条件筛选
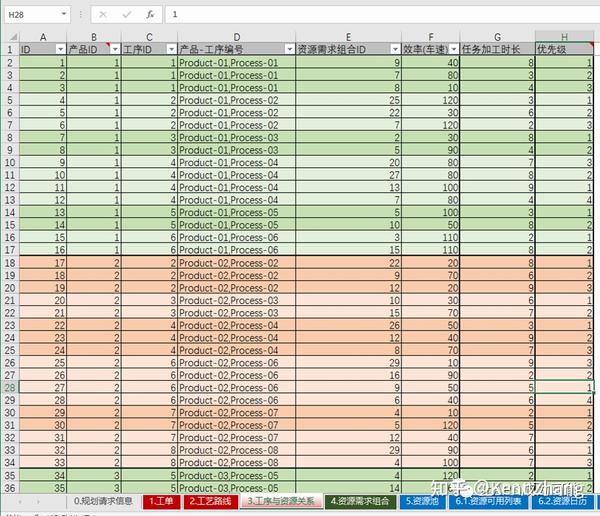
- 多条件排序:点击【数据】→【排序】→ 添加多个排序层级
方法2:VLOOKUP精准查询
=VLOOKUP("P001", A2:E100, 4, FALSE) // 查询产品ID为P001的库存量
- 参数说明:查找值、表格范围、返回列序号、精确匹配(FALSE)
方法3:INDEX+MATCH动态匹配
=INDEX(D2:D100, MATCH("笔记本", B2:B100, 0)) // 根据产品名返回库存
- 优势:支持左右双向查找,比VLOOKUP更灵活
方法4:数据透视表分析
- 选中表格 → 【插入】→【数据透视表】
- 将“类别”拖至行区域,“库存”拖至值区域 → 自动生成分类汇总
方法5:高级筛选提取复杂条件数据
- 设置条件区域(如“库存>100且单价<10”)
- 【数据】→【高级】→ 选择列表区域和条件区域 → 指定结果位置
进阶操作技巧
技巧1:消除重复值
- 选中数据列 → 【数据】→【删除重复值】
技巧2:条件格式预警
- 选中“库存”列 → 【开始】→【条件格式】→ 设置“小于50显示红色”
技巧3:跨表格关联(Power Query)
- 【数据】→【获取数据】→ 导入多个CSV/Excel文件
- 合并查询 → 建立关联关系实现多表联动
重要注意事项
- 数据完整性:关键字段(如产品ID)禁止重复或留空
- 定期备份:通过【文件】→【另存为】→ 选择“Excel工作簿(*.xlsx)”
- 数据量限制:单表超过10万行建议改用Access或SQL数据库
- 版本兼容:避免使用过高版本函数(如XLOOKUP)导致他人无法打开
适用场景建议
- 推荐使用:客户名单管理、库存台账、销售记录(数据量<10万行)
- 需升级场景:高频并发修改、复杂关系型数据、TB级数据存储
引用说明:本文操作基于Microsoft 365版本,部分功能在Excel 2010及以上版本通用,具体差异请参考微软官方文档[1]。
[1] 微软官方Excel支持中心: https://support.microsoft.com/excel
















