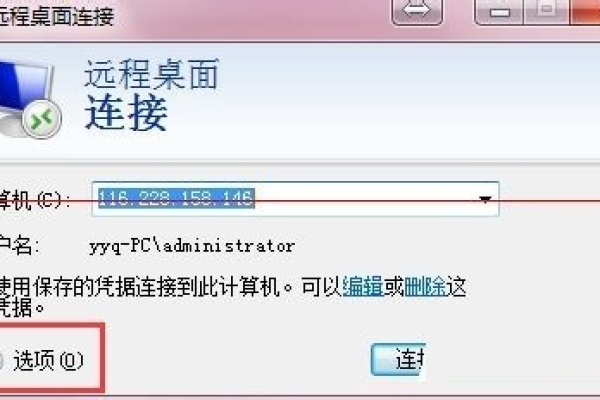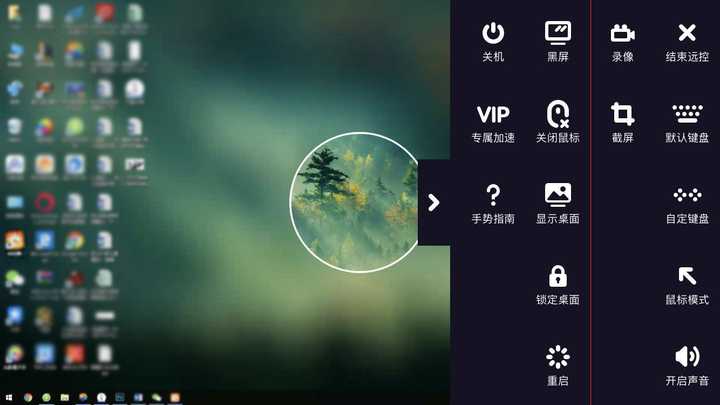上一篇
服务器连接后为何无法显示远程桌面?
- 行业动态
- 2025-04-22
- 7
检查网络连接及远程桌面服务状态,可能是防火墙拦截或权限限制导致,尝试重启远程服务、更新显卡驱动、调整防火墙设置,或更换远程连接工具,若问题持续,需检查服务器配置或联系管理员进一步排查系统日志与端口状态。
服务器连接看不到桌面?6种常见原因与解决方法
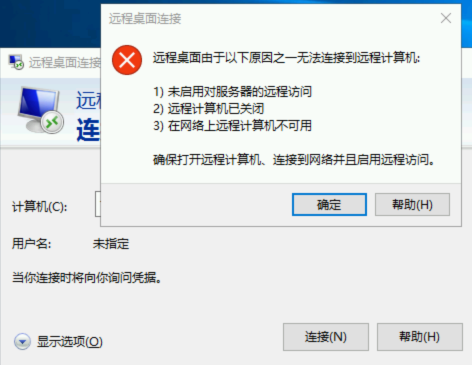
当您尝试远程连接服务器时,发现无法显示桌面或黑屏,可能是由多种原因导致的,以下是详细的排查步骤与解决方案,帮助您快速恢复连接。
问题可能的原因
- 网络连接异常
本地网络不稳定、服务器IP或端口错误、防火墙拦截等,可能导致连接中断或无法加载桌面。 - 权限配置错误
用户账户未分配远程登录权限,或服务器未开启远程桌面服务(如RDP、VNC)。 - 图形界面未启动
部分Linux服务器默认未安装桌面环境(如GNOME、KDE),或系统未成功加载图形化界面。 - 服务器资源耗尽
CPU、内存或磁盘占用率过高,导致远程服务无法响应。 - 客户端兼容性问题
本地使用的远程工具(如Windows远程桌面、MobaXterm)版本过旧,与服务器不兼容。
逐步排查与解决方法
步骤1:检查网络连通性
- 验证IP与端口
确认服务器IP地址、端口号(如RDP默认3389、SSH默认22)正确无误。
使用命令ping <服务器IP>或telnet <IP> <端口>测试是否可达。 - 关闭防火墙或安全组
临时关闭服务器防火墙(如Windows的防火墙或Linux的ufw),并检查云服务器安全组规则是否放行端口。
步骤2:确认远程服务已启用
- Windows服务器
- 进入服务器本地控制台(或通过VNC),右键“此电脑” > “属性” > “远程设置”。
- 勾选“允许远程连接到此计算机”,并确保用户账户已添加到允许列表中。
- 重启远程服务:按
Win+R输入services.msc,找到“Remote Desktop Services”并重启。
- Linux服务器
- 确认已安装桌面环境:
# 对于Ubuntu/Debian sudo apt install ubuntu-desktop # 对于CentOS sudo yum groupinstall "GNOME Desktop"
- 启动VNC服务:
sudo systemctl start vncserver@:1 sudo systemctl enable vncserver@:1
- 确认已安装桌面环境:
步骤3:检查账户权限
- Windows服务器
确保登录账户属于“Remote Desktop Users”组(可通过“计算机管理” > “本地用户和组”添加)。 - Linux服务器
检查VNC配置文件(如~/.vnc/xstartup)是否配置了正确的桌面环境启动命令(例如startgnome或startkde)。
步骤4:释放服务器资源
- 通过命令行或控制台登录服务器,使用任务管理器(Windows)或
top命令(Linux)查看资源占用情况。 - 结束异常进程或重启服务器(谨慎操作,避免影响业务)。
步骤5:更新客户端与驱动
- 升级本地远程工具至最新版本(如Windows远程桌面客户端、RealVNC等)。
- 更新服务器显卡驱动(尤其针对Linux图形界面问题)。
高级故障排除
- 查看日志文件
- Windows:通过“事件查看器” > “Windows日志” > “系统”分析错误代码。
- Linux:检查
/var/log/syslog或journalctl -u vncserver中的报错信息。
- 尝试替代连接方式
如果远程桌面协议(RDP/VNC)失效,可改用SSH命令行操作,或通过云服务商的控制台(如AWS EC2 Instance Connect)接入。
预防措施
- 定期维护服务器
清理冗余文件、更新系统补丁、监控资源使用率。 - 配置备份连接方案
为服务器设置多用户权限、备用端口或双网卡。 - 启用日志监控
使用工具(如Zabbix、Prometheus)实时检测服务状态。
参考来源
- Microsoft官方文档:远程桌面服务配置指南
- RealVNC:Linux桌面环境配置教程
- Ubuntu Wiki:图形界面安装与故障排除