上一篇
Excel表格中如何直接修改数据库数据?
- 行业动态
- 2025-04-17
- 5
在Excel中修改数据库需通过连接外部数据源(如SQL),选择“数据”选项卡,使用“获取数据”功能连接数据库,导入后直接编辑表格内容,保存时会提示更新至数据库,或通过“刷新”同步修改,注意需具备数据库写入权限。
连接外部数据库并修改数据
若需通过Excel修改已存在的数据库(如SQL Server、MySQL),需通过以下步骤建立连接:
准备数据库凭据
获取数据库的服务器地址、端口、用户名、密码及数据库名称。通过Excel连接数据库
- 进入数据导入界面
点击Excel顶部菜单栏的【数据】→【获取数据】→【自其他来源】→【从数据库】。 - 选择数据库类型
根据实际数据库选择选项(如“从SQL Server”或“从MySQL数据库”)。 - 填写连接信息
输入服务器地址、数据库名称及登录凭据,完成身份验证。
- 进入数据导入界面
查询与加载数据
- 在SQL查询窗口中编写
SELECT语句(如SELECT * FROM table_name),加载所需数据至Excel。 - 数据将以“表格”形式显示,支持筛选、排序等操作。
- 在SQL查询窗口中编写
修改并回写数据
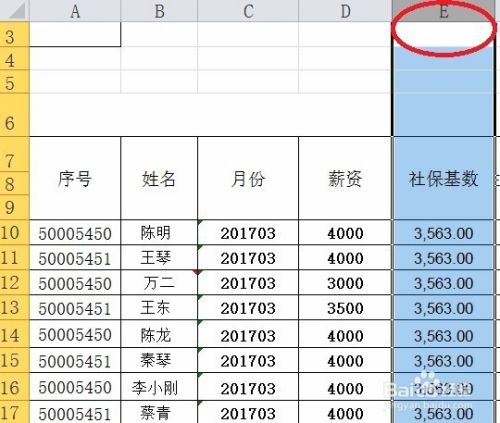
- 注意:Excel默认仅支持查询数据,直接修改无法自动同步到数据库。
- 若需回写数据,需额外操作:
- 方法1:手动导出修改后的Excel数据,通过数据库管理工具(如Navicat)执行
UPDATE语句。 - 方法2:使用VBA编写脚本,调用ADO(ActiveX Data Objects)连接数据库并执行更新命令(需编程基础)。
- 方法1:手动导出修改后的Excel数据,通过数据库管理工具(如Navicat)执行
将Excel表格作为“数据库”管理
若将Excel文件本身视为数据库,需遵循以下规范以优化数据管理:
数据规范化
- 每张工作表仅存储单一主题数据(如“订单表”或“客户表”)。
- 首行为字段名,避免合并单元格或空行。
使用“表格”功能提升效率
- 选中数据区域,按
Ctrl+T将其转化为智能表格,支持自动扩展格式和结构化引用。
- 选中数据区域,按
数据验证减少错误
选中需限制输入的单元格,点击【数据】→【数据验证】→ 设置允许条件(如“列表”或“整数范围”)。
利用公式自动处理数据
- 使用
VLOOKUP匹配关联表数据,SUMIFS分类统计,减少手动输入错误。
- 使用
Power Query整合多表数据
通过【数据】→【获取数据】→【自文件】→【从工作簿】加载多张表格,建立关联关系,实现类数据库的查询功能。
保护与备份
- 限制编辑区域:点击【审阅】→【允许编辑区域】设置权限。
- 定期另存为副本(如“数据_20251030.xlsx”),避免误操作丢失数据。
注意事项
- 权限与安全
修改外部数据库需获得管理员授权,避免误删或泄露敏感数据。 - 批量操作风险
回写数据前务必在测试环境验证,防止错误SQL语句导致数据损坏。 - Excel的局限性
当数据量超过10万行或需要高频并发操作时,建议迁移至专业数据库系统。
通过上述方法,可高效利用Excel进行数据库数据的查看、整理与更新,若需实现自动化操作,建议结合VBA或Power Automate工具进一步扩展功能。
引用说明
本文部分操作方法参考微软官方文档《Excel帮助中心》,数据库连接细节遵循ODBC通用标准。
















