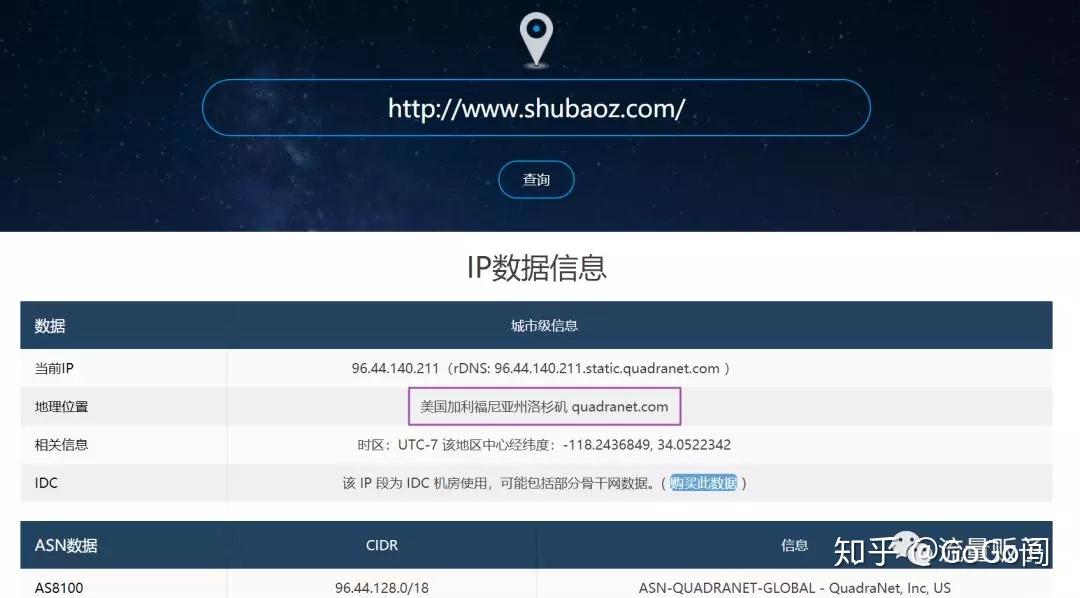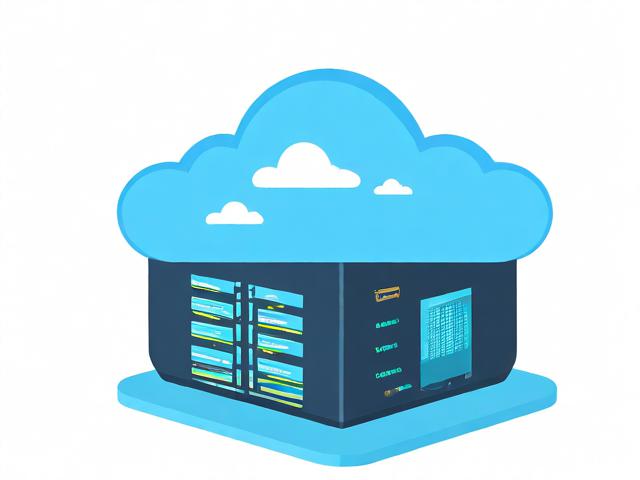上一篇
如何手动设置服务器地址?
- 行业动态
- 2025-04-18
- 7
手动设置服务器地址需进入网络设置,选择手动配置IP,依次输入指定的IP地址、子网掩码、网关和DNS服务器信息,确保参数与网络环境匹配,完成后保存生效,注意避免IP冲突,具体路径因系统或设备而异。
手动设置服务器地址的详细指南
在日常使用网络的过程中,有时需要手动配置服务器地址,搭建网站、连接企业内部服务器,或解决网络访问异常问题时,手动设置能更精准地控制网络连接,以下是不同场景下的配置指南,帮助您快速完成操作。
Windows 系统设置服务器地址
打开网络设置
- 右键点击任务栏的“网络图标” → 选择“网络和 Internet 设置” → 点击“更改适配器选项”。
- 右键当前使用的网络连接(如“以太网”或“Wi-Fi”) → 选择“属性”。
配置 IP 地址
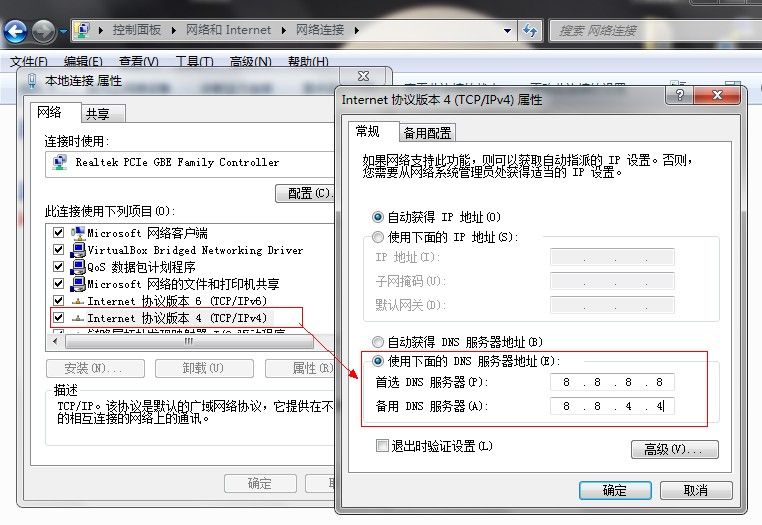
- 双击“Internet 协议版本 4 (TCP/IPv4)” → 选择“使用下面的 IP 地址”。
- 输入服务器地址信息:
- IP 地址:服务器提供的固定 IP(如
168.1.100)。 - 子网掩码:通常为
255.255.0(根据实际网络填写)。 - 默认网关:路由器的 IP(如
168.1.1)。
- IP 地址:服务器提供的固定 IP(如
- 填写 DNS 服务器地址(如
8.8.8或运营商提供的 DNS)。
保存并验证
- 点击“确定” → 打开命令提示符,输入
ipconfig查看配置是否生效。
- 点击“确定” → 打开命令提示符,输入
macOS 系统设置服务器地址
进入网络偏好设置
- 点击苹果菜单 → 选择“系统偏好设置” → 打开“网络”。
- 选择当前连接的网络(如 Wi-Fi 或以太网) → 点击“高级”。
手动配置 TCP/IP
- 切换到“TCP/IP”选项卡 → 将“配置 IPv4”改为“手动”。
- 输入 IP 地址、子网掩码、路由器的网关地址。
- 在“DNS”选项卡中添加 DNS 服务器地址。
应用设置
- 点击“好” → 返回网络窗口点击“应用” → 打开终端输入
ifconfig检查配置。
- 点击“好” → 返回网络窗口点击“应用” → 打开终端输入
Linux 系统设置(以 Ubuntu 为例)
- 通过命令行配置
- 打开终端,输入以下命令编辑网络配置文件:
sudo nano /etc/netplan/*.yaml
- 在配置文件中添加(示例):
addresses: [192.168.1.100/24] gateway4: 192.168.1.1 nameservers: addresses: [8.8.8.8, 8.8.4.4]
- 保存后执行
sudo netplan apply生效。
- 打开终端,输入以下命令编辑网络配置文件:
路由器中的服务器地址设置
若需通过路由器转发请求到内部服务器(如搭建网站):
- 登录路由器管理页面(通常为
168.1.1)。 - 进入“端口转发”或“虚拟服务器”选项。
- 添加规则:
外部端口(如 80 或 443) → 内部服务器的 IP 和端口。
- 保存并重启路由器。
手机端设置服务器地址(以 Android 为例)
- 进入 Wi-Fi 设置 → 长按已连接的网络 → 选择“修改网络”。
- 展开“高级选项” → 将 IP 设置改为“静态”。
- 手动填写 IP、网关、DNS 等信息 → 保存。
注意事项
- 核对信息准确性:IP 地址、子网掩码、网关需与网络环境匹配,错误配置会导致断网。
- 区分动态 IP 和静态 IP:手动设置需使用静态 IP,避免与 DHCP 分配的地址冲突。
- DNS 的重要性:错误的 DNS 可能导致网站无法解析,建议备用多个 DNS(如
114.114.114)。 - 安全提示:手动配置时避免使用公共网络,防止敏感信息泄露。
引用说明
本文参考了微软官方文档、苹果支持指南及主流路由器厂商的技术手册,确保内容符合行业标准,部分操作细节可能因设备型号或系统版本略有差异,建议以实际情况为准。