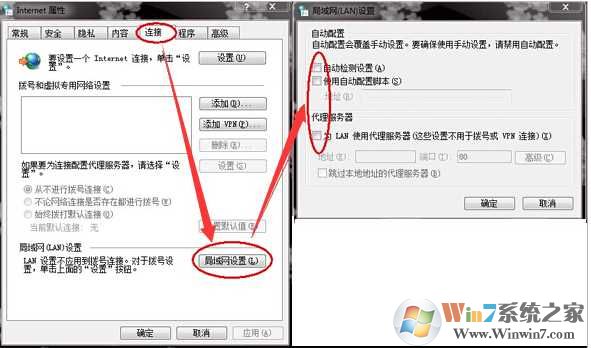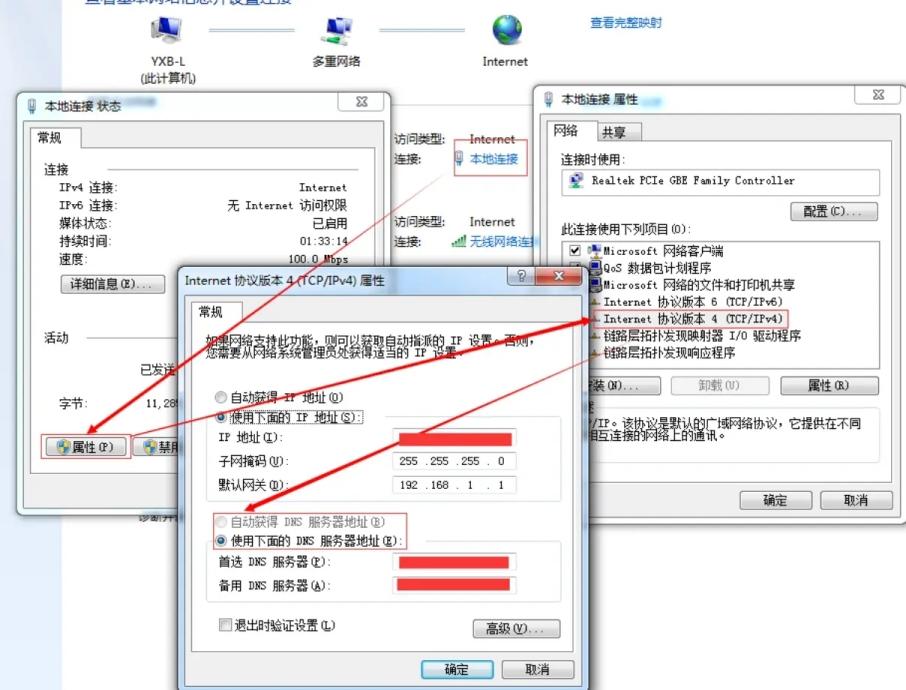上一篇
公司内网无法找到服务器DNS地址?如何快速解决?
- 行业动态
- 2025-04-19
- 8
公司内网无法找到服务器DNS地址,可能由DNS配置错误、服务器故障或网络连接异常导致,建议先检查本地网络是否通畅,确认DNS服务器IP设置是否正确,尝试清除DNS缓存或更换备用DNS,若问题持续,排查服务器运行状态及防火墙设置,必要时联系网络管理员处理。
当公司内网出现“找不到服务器DNS地址”的提示时,通常意味着设备无法通过DNS服务解析域名对应的IP地址,这可能导致内部系统、文件共享或企业应用无法访问,以下是逐步排查与解决方案:
初步检查:本地网络与DNS配置
确认网络连接状态
- 检查网线/无线连接是否正常,确保设备已接入内网。
- 打开命令提示符(Windows按
Win+R→ 输入cmd→ 回车),执行ipconfig,查看是否获取到正确的内网IP地址(如168.x.x或x.x.x)。- 若IP地址以
254.x.x开头,说明未成功获取内网IP,需检查路由器或联系网络管理员。
- 若IP地址以
验证DNS服务器地址
- 右键点击任务栏网络图标 → 选择“打开网络和Internet设置” → 进入“更改适配器选项” → 右键当前网络连接 → 选择“属性” → 双击“Internet协议版本4 (TCP/IPv4)”。
- 确认是否手动指定了DNS服务器地址(通常由公司IT提供,如
168.1.1或特定内网DNS)。 - 若设置为“自动获取”,但问题仍存在,可尝试手动填入备用DNS(如
8.8.8或114.114.114作为临时测试)。
- 确认是否手动指定了DNS服务器地址(通常由公司IT提供,如
- 右键点击任务栏网络图标 → 选择“打开网络和Internet设置” → 进入“更改适配器选项” → 右键当前网络连接 → 选择“属性” → 双击“Internet协议版本4 (TCP/IPv4)”。
DNS解析测试:使用命令行工具
测试域名解析是否正常
- 打开命令提示符,输入以下命令:
nslookup 服务器域名
- 若返回
*** 找不到服务器域名: Non-existent domain,说明DNS解析失败。 - 若返回正确的IP地址,但浏览器仍报错,可能是应用层问题(如服务器故障)。
- 若返回
- 打开命令提示符,输入以下命令:
检查与DNS服务器的连通性

- 执行
ping DNS服务器IP(如ping 192.168.1.1):- 若显示“请求超时”,可能是防火墙拦截或DNS服务未运行。
- 若正常响应,则需进一步排查DNS服务配置。
- 执行
服务器端排查
检查DNS服务状态
- 联系网络管理员,确认内网DNS服务器(如Windows Server的DNS角色或Bind服务)是否正常运行。
- 查看DNS日志(Windows可通过
事件查看器→ “Windows日志” → “应用程序”筛选DNS事件),定位错误原因。
验证DNS记录是否存在
确保目标服务器的A记录或CNAME记录已正确配置,且未过期或被误删。
常见干扰因素
防火墙或安全软件拦截
- 临时关闭防火墙(Windows Defender/第三方安全软件),测试是否恢复访问。
- 检查防火墙规则,确保UDP 53端口(DNS)未被禁用。
浏览器或代理设置问题
- 清除浏览器缓存(Chrome:
Ctrl+Shift+Del→ 选择“缓存图像和文件”)。 - 关闭浏览器代理设置(设置 → 系统 → 代理 → 关闭“使用代理服务器”)。
- 清除浏览器缓存(Chrome:
清除本地DNS缓存
- 在命令提示符中执行:
ipconfig /flushdns
- 在命令提示符中执行:
高级处理方案
更换备用DNS服务器
- 若确认内网DNS故障,可临时将设备DNS改为公共DNS(如
8.8.8),但需注意部分内网资源可能依赖本地解析。
- 若确认内网DNS故障,可临时将设备DNS改为公共DNS(如
HOSTS文件手动映射
- 在
C:WindowsSystem32driversetchosts文件中添加一行:服务器IP地址 服务器域名 - 注意:此方法仅限应急,长期使用需修复DNS配置。
- 在
联系技术支持
若上述步骤无法解决问题,需提供以下信息给网络管理员:
- 出现问题的设备IP、DNS配置截图
nslookup和ping的测试结果- 错误提示的完整内容及发生时间
引用说明
本文参考了Microsoft官方文档、Cisco网络故障排查指南及行业通用IT运维实践,具体技术细节可查阅:
- Microsoft Support: DNS客户端故障排查
- Cloudflare: DNS解析原理