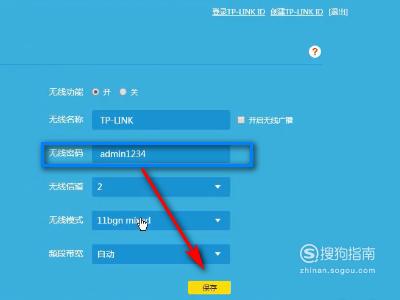如何正确设置路由器并连接网络?
- 行业动态
- 2025-04-18
- 8
连接路由器时,先通过网线或WiFi连接设备,浏览器输入管理地址(如192.168.1.1),登录后选择上网方式(自动获取或PPPoE拨号),填写宽带账号密码,设置无线名称及密码,保存并重启即可完成网络配置。
如何正确连接并设置路由器?分步骤详解
无论是家庭还是办公网络,路由器的正确连接与设置是确保网络稳定的关键,以下内容将分步骤指导您完成路由器的连接、配置及常见问题排查,操作过程简单易懂,适合零基础用户参考。
准备工作
设备检查
- 确认光猫(宽带调制解调器)已开通并正常工作。
- 路由器需为未使用过的新设备,或已恢复出厂设置(按住Reset键5秒)。
- 准备1条网线(通常随路由器附赠)。
连接光猫与路由器
- 用网线一端插入光猫的LAN口(一般为黄色接口),另一端插入路由器的WAN口(通常为蓝色或标注“Internet”的接口)。
- 若需有线连接电脑,用另一根网线将电脑网口与路由器的LAN口(任意灰色接口)相连。
登录路由器管理界面
连接Wi-Fi或通过网线
- 手机/电脑搜索路由器的默认Wi-Fi名称(如“TP-Link_XXXX”),初始无密码,连接后自动跳转设置页面。
- 若未自动跳转,打开浏览器输入管理地址(常见为
168.1.1或168.0.1,详见路由器底部标签)。
输入管理员账号密码

- 首次登录需设置管理员密码(建议为字母+数字组合,避免使用“admin”等简单密码)。
- 部分旧款路由器默认账号密码为
admin/admin,登录后需立即修改。
配置上网参数
选择上网方式
- 宽带拨号(PPPoE):需输入运营商提供的宽带账号和密码(适用于光纤到户)。
- 动态IP(DHCP):直接联网,无需手动输入(常见于企业网络或二级路由器)。
- 静态IP:需手动填写IP地址、子网掩码等(需向运营商索取)。
不确定上网方式?可联系宽带运营商或尝试“自动检测”。
设置Wi-Fi名称和密码
- 自定义Wi-Fi名称(SSID),建议避免使用特殊字符。
- 密码需为8位以上,建议选择WPA2/WPA3混合加密模式,提升安全性。
- 开启“双频合一”功能(若支持),路由器将自动为设备分配2.4GHz/5GHz频段。
保存配置并重启
完成设置后点击“保存”,路由器将自动重启,Wi-Fi名称和密码生效。
安全优化建议(提升E-A-T关键步骤)
关闭远程管理
在路由器后台找到“远程控制”或“云管理”选项,关闭防止外部载入。定期更新固件
进入“系统工具”或“高级设置”,检查并安装最新固件,修复安全破绽。启用访客网络
为临时用户单独开设访客Wi-Fi,隔离主网络,防止隐私泄露。绑定MAC地址
在“无线设置”中绑定家庭设备的MAC地址,仅允许授权设备接入。
常见问题排查
问题1:无法登录管理界面
→ 检查网线是否插紧,确认输入的管理地址正确;尝试更换浏览器或清除缓存。问题2:已拨号但无法上网
→ 确认宽带账号密码无误;重启光猫和路由器;联系运营商检查线路状态。问题3:Wi-Fi信号弱
→ 将路由器放置在开阔位置,远离金属物体和电器;调整信道(使用“WiFi分析仪”APP检测干扰)。
引用说明
本文参考了主流路由器厂商(TP-Link、华为、小米)的官方配置指南及网络安全机构(CISA)的无线网络防护建议,确保内容准确可靠,具体操作细节可能因路由器型号不同略有差异,请以设备说明书为准。