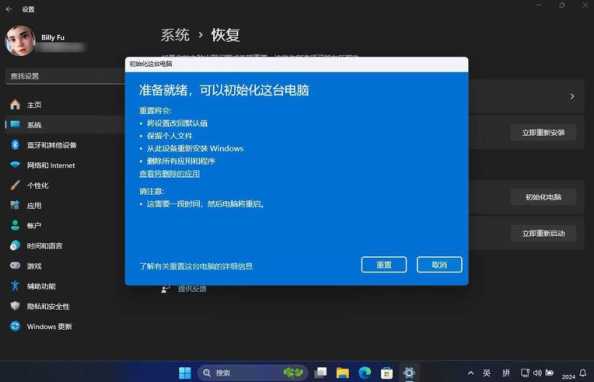上一篇
如何正确安装存储器才能提升电脑性能?
- 行业动态
- 2025-04-19
- 5
安装存储器需先关闭电源并释放静电,打开机箱,找到主板内存插槽,将内存条缺口对准卡槽,均匀用力按压两侧直至卡扣闭合,若安装硬盘,需固定到支架并连接数据线和电源线,完成后开机检查识别状态即可。
如何正确安装存储器?详细步骤与注意事项
无论是升级电脑性能还是扩展存储空间,安装存储器(如内存条或硬盘)都是一项基础且实用的技能,以下将分步骤指导安装过程,并提供专业建议,确保操作安全高效。
准备工作
确认兼容性
- 内存条:查看主板支持的型号(如DDR4/DDR5)、频率(如3200MHz)及最大容量。
- 硬盘:确认主板接口类型(如SATA、M.2 NVMe)及尺寸(2.5英寸/3.5英寸)。
- 可通过主板说明书或品牌官网查询兼容性列表。
工具准备
- 十字螺丝刀(安装硬盘时可能需要)。
- 防静电手环或手套(避免静电损坏硬件)。
- 干净的桌面或操作台。
安全操作

- 关闭电脑并拔掉电源线。
- 长按电源键5秒释放残余电流。
- 触摸金属物体(如机箱)消除静电。
安装内存条(RAM)
定位内存插槽
主板上内存插槽通常为长条形,两侧带有卡扣(部分主板仅单侧有卡扣)。
安装步骤
- Step 1:打开两侧卡扣。
- Step 2:对齐内存条缺口与插槽凸起,垂直插入。
- Step 3:双手均匀用力下压,听到“咔嗒”声表示卡扣闭合。
- 注意:若主板支持双通道,优先安装至同色插槽(如第2、4插槽)。
验证安装
开机进入BIOS或系统属性,检查是否识别新内存及容量是否正确。
安装硬盘(HDD/SSD)
SATA硬盘安装
- Step 1:将硬盘固定在机箱硬盘架上,使用螺丝或免工具卡扣。
- Step 2:连接SATA数据线(一端接主板,另一端接硬盘)。
- Step 3:连接SATA电源线(从电源供应器引出)。
M.2 NVMe固态硬盘安装
- Step 1:找到主板上的M.2插槽,拧下固定螺丝。
- Step 2:以30°角插入硬盘,轻压至与插槽平行,拧紧螺丝固定。
- Step 3:部分主板需在BIOS中启用NVMe协议。
初始化与分区
- 开机进入系统后,按
Win+X打开“磁盘管理”,初始化新硬盘并分配盘符。
注意事项
- 静电防护:全程佩戴防静电设备,避免直接接触电路板。
- 接口对齐:切勿强行插入,避免损坏金手指或插槽。
- 测试验证:安装后务必进行稳定性测试(如MemTest86检测内存)。
- 保修标签:避免撕毁硬盘/内存的保修标签。
常见问题解答(FAQ)
Q1:安装后电脑无法开机怎么办?
- 检查是否插紧内存/硬盘,或尝试重新插拔。
Q2:系统未识别新硬盘?
- 确认数据线连接正常,并在BIOS中检查是否启用对应接口。
Q3:内存频率显示低于标称值?
- 进入BIOS开启XMP/DOCP模式(需主板支持)。
引用说明 参考了金士顿、三星、西部数据等厂商的硬件安装指南,并依据TechRadar、PCMag等权威科技媒体的实测建议整理。