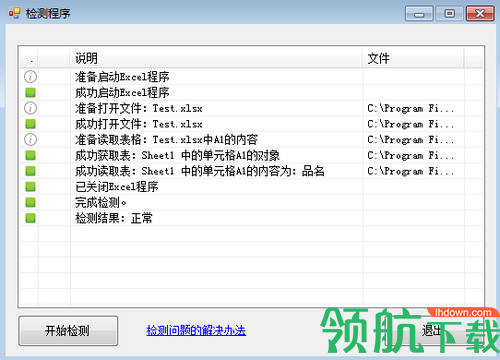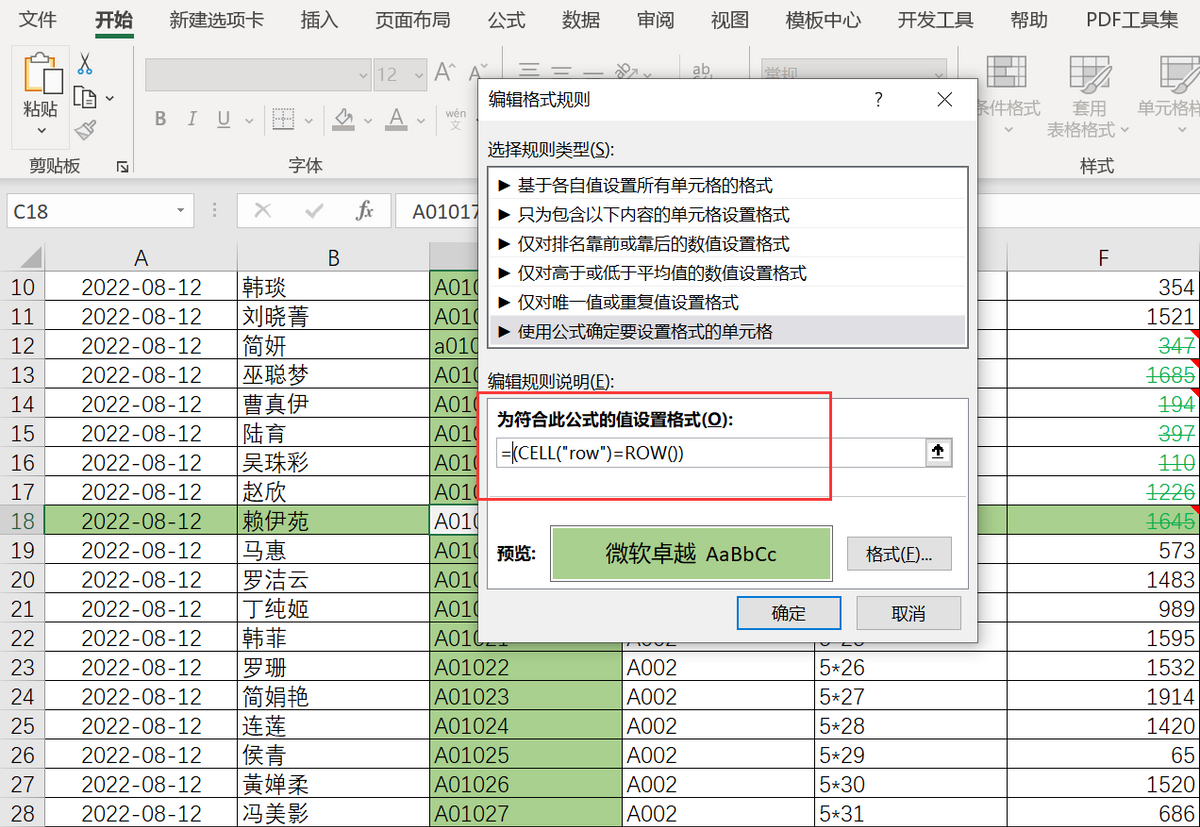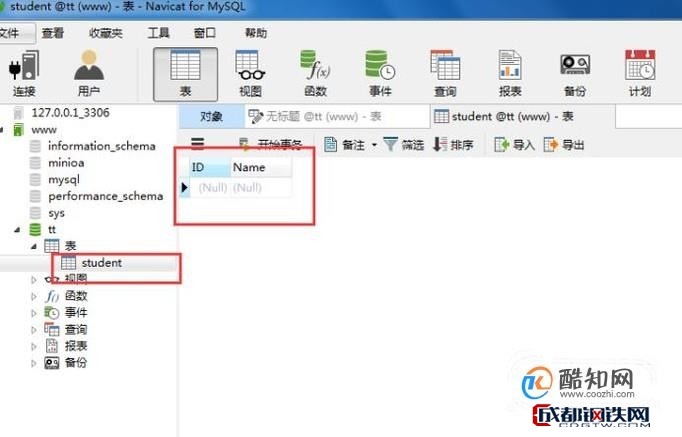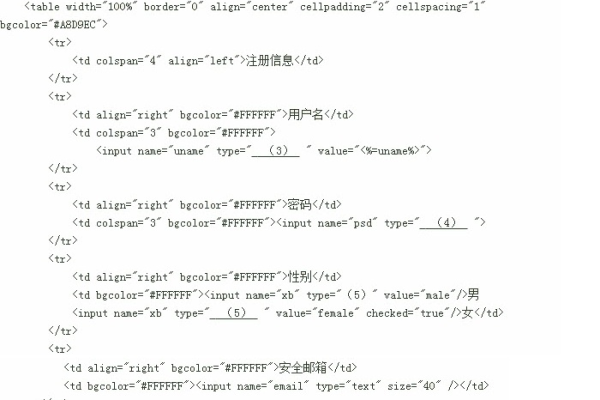上一篇
Excel连接SQL数据库服务器步骤详解 快速实现数据高效管理
- 行业动态
- 2025-04-15
- 4
Excel可通过ODBC或Power Query连接SQL数据库服务器,实现数据直接查询与导入,用户可同步更新数据库信息,利用Excel进行数据分析及可视化,支持自动化处理海量数据,减少人工操作错误,适用于报表生成、动态数据管理等场景,提升工作效率。
准备工作
确认权限与信息
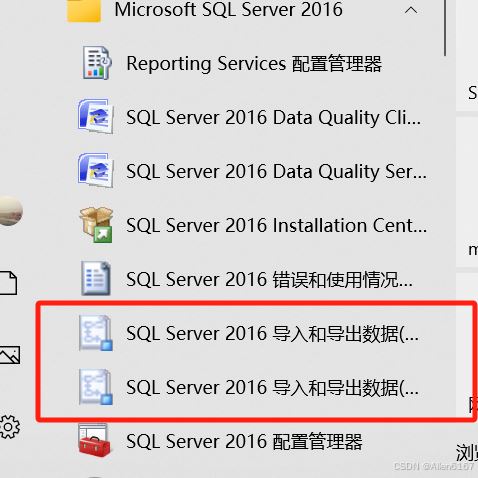
- 确保拥有SQL数据库的访问权限(用户名、密码)。
- 获取数据库服务器的地址(IP或域名)、端口号(默认1433为SQL Server)。
- 明确需要连接的数据库名称及目标表名称。
安装必要驱动
- 若使用SQL Server,需安装ODBC Driver for SQL Server或Microsoft OLE DB Provider。
- 若连接MySQL或PostgreSQL,需对应驱动(如MySQL Connector/ODBC)。
通过ODBC连接SQL数据库(以SQL Server为例)
步骤1:配置ODBC数据源
- 打开Windows的ODBC数据源管理工具(搜索“ODBC数据源”)。
- 在用户DSN或系统DSN中点击添加,选择驱动(如“ODBC Driver 17 for SQL Server”)。
- 填写配置信息:
- 数据源名称:自定义名称(如“MySQLServer”)。
- 服务器:输入数据库服务器地址。
- 身份验证方式:选择“SQL Server身份验证”,填写用户名和密码。
- 默认数据库:选择目标数据库名称。
- 点击测试连接,确认成功后保存配置。
步骤2:Excel导入数据
- 打开Excel,点击数据选项卡 → 获取数据 → 自其他来源 → 从ODBC。
- 选择配置好的数据源(如“MySQLServer”),输入密码。
- 在导航器中选择目标表或编写SQL查询(如
SELECT * FROM Sales_Data),点击加载即可导入数据。
通过Power Query连接(Excel 2016及以上版本)
- 点击数据 → 获取数据 → 自数据库 → 从SQL Server数据库。
- 输入服务器地址和数据库名称,选择身份验证模式:
- Windows身份验证:适用于本地服务器。
- 数据库身份验证:输入用户名和密码。
- 选择目标表或输入自定义SQL语句(如
SELECT ProductID, Price FROM Products WHERE Price > 100)。 - 点击加载,数据将导入Excel工作表或数据模型。
常见问题与解决方案
| 问题 | 原因 | 解决方法 |
|---|---|---|
| 连接失败,提示“超时” | 服务器地址或端口错误 | 检查服务器地址、端口及防火墙设置 |
| 权限被拒绝 | 账号无访问权限 | 联系数据库管理员分配权限 |
| 驱动程序未安装 | 缺少对应数据库驱动 | 下载并安装官方驱动 |
| 数据加载缓慢 | 查询结果过大 | 优化SQL语句,添加WHERE或LIMIT条件 |
安全建议
- 加密连接字符串:避免在Excel中明文存储密码,可通过VBA代码动态输入密码。
- 定期刷新数据:右键点击数据区域,选择刷新以同步最新数据。
- 关闭不必要连接:数据操作完成后,通过数据 → 查询与连接面板关闭连接。
通过Excel连接SQL数据库,用户可以直接在熟悉的环境中操作实时数据,适用于生成动态报表、数据清洗及快速分析,关键点在于正确配置驱动、输入准确的连接信息,并遵循安全最佳实践,对于频繁操作,建议将连接过程保存为Power Query脚本以复用。
参考文献
- Microsoft官方文档:使用ODBC连接SQL Server
- MySQL Connector/ODBC下载指南:MySQL官网
- Power Query入门教程:Excel Power Query教程