上一篇
电脑内存地址死机怎么办?教你快速重启及解决死机的实用技巧
- 行业动态
- 2025-04-15
- 5
当系统因存储器地址错误死机时,可先尝试强制重启(长按电源键10秒),若频繁发生,需检查内存条是否松动或损坏,清理金手指并重新安装,运行系统内存诊断工具排查故障,或进入安全模式卸载近期驱动/软件,若硬件损坏需更换内存模块,并备份重要数据防止丢失。
存储器地址死机了怎么办?详细解决方案与重启指南
当电脑因“存储器地址死机”导致系统卡顿或崩溃时,用户可能会遇到屏幕冻结、程序无响应甚至蓝屏等问题,这类问题通常与内存管理错误、硬件冲突或软件缺陷有关,以下是针对不同场景的详细解决步骤,帮助您安全重启并恢复设备正常使用。
第一步:确认问题类型
存储器地址死机可能表现为:
- 蓝屏错误代码(如MEMORY_MANAGEMENT、PAGE_FAULT_IN_NONPAGED_AREA等)
- 程序频繁崩溃,提示“内存访问冲突”
- 系统完全冻结,无法进行任何操作
第二步:强制重启电脑
若系统完全无响应,需通过强制重启恢复:
- 按住电源键:长按电脑电源键 5秒以上,直到设备完全关闭。
- 等待10秒:释放静电残留,确保主板电容放电。
- 重新开机:再次按下电源键启动电脑。
注意:强制重启可能导致未保存数据丢失!建议在后续操作中养成定期保存文件的习惯。
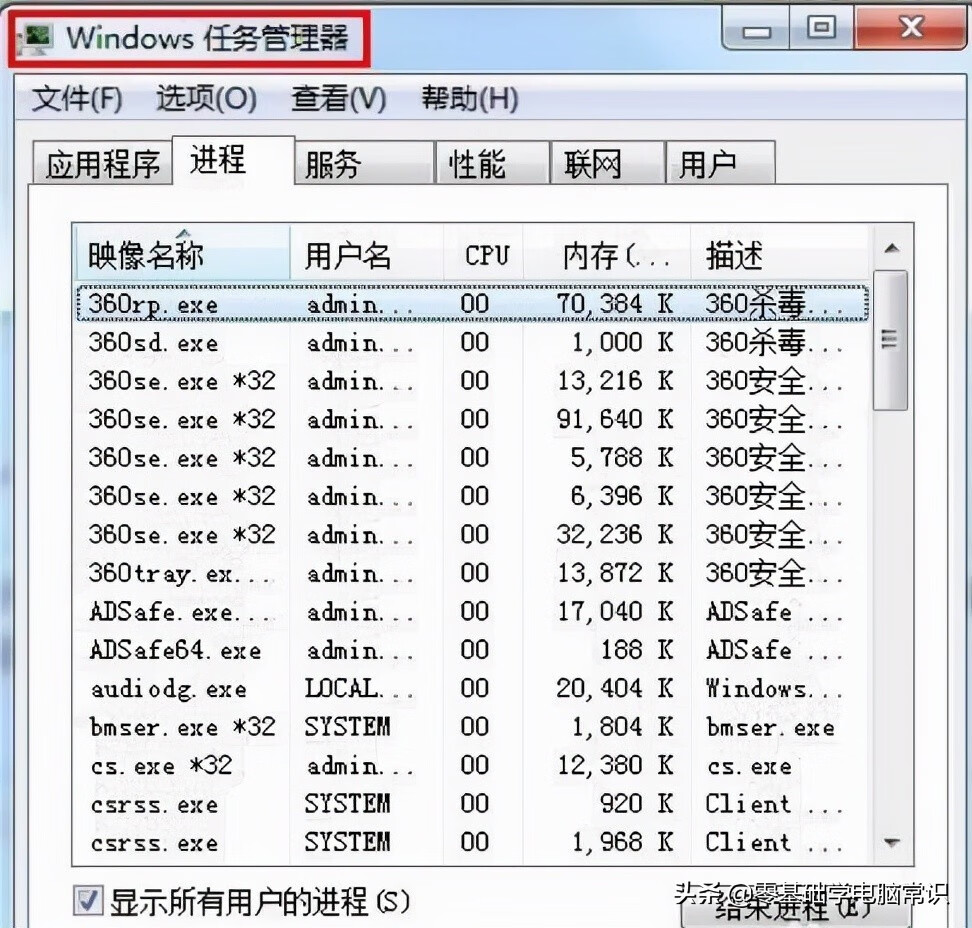
第三步:排查问题根源
重启后,需检查导致存储器地址死机的具体原因,避免问题重复发生。
内存硬件检测
运行Windows内存诊断工具(适用于Windows系统):
- 按下
Win + S,输入“内存诊断”并打开工具。 - 选择“立即重新启动并检查问题”。
- 工具将扫描物理内存错误,重启后查看报告。
- 按下
更换内存条:若检测到硬件故障,尝试清理内存金手指或更换插槽;必要时替换内存条。
更新驱动与系统
驱动冲突:过时或损坏的驱动可能导致内存管理错误。
- 打开“设备管理器”(右键开始菜单 → 设备管理器)。
- 检查 显示适配器、存储控制器 等驱动是否有黄色感叹号。
- 右键选择“更新驱动程序”或从官网下载最新版本。
系统补丁:通过Windows Update安装最新补丁,修复已知内存破绽。
检查软件冲突
安全模式启动:
- 重启时按住
Shift键,选择“疑难解答 → 高级选项 → 启动设置 → 重启”。 - 按
F4进入安全模式,观察是否仍出现死机。 - 若问题消失,则可能是第三方软件冲突,需卸载近期安装的程序。
- 重启时按住
干扰扫描:运行杀毒软件(如Windows Defender)全盘扫描,排除反面程序占用内存。
第四步:高级修复方法
若上述操作无效,需进一步处理系统文件或重置系统。
系统文件修复
- 打开命令提示符(管理员),输入以下命令:
sfc /scannow dism /online /cleanup-image /restorehealth
重置Windows系统
- 进入“设置 → 系统 → 恢复”,选择“重置此电脑”,保留或删除文件后重装系统。
第五步:预防措施
- 定期清理内存:关闭后台无用进程(通过任务管理器查看)。
- 避免超频:CPU或内存超频可能导致稳定性下降。
- 硬件监控:使用工具(如HWMonitor)检查内存温度与电压是否正常。
注意事项
- 数据备份:重要文件建议存储于云盘或外部硬盘。
- 专业维修:若频繁死机且无法修复,可能是主板或内存模块物理损坏,需联系售后。
引用说明
本文参考了微软官方支持文档(Microsoft Support)中关于内存错误解决方案的建议,并结合硬件维修手册的常见故障处理方法。
















