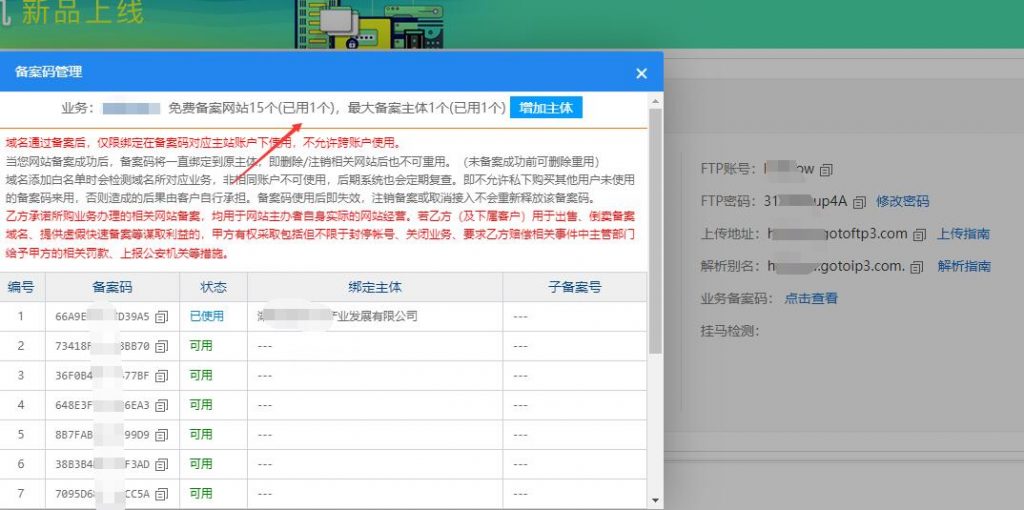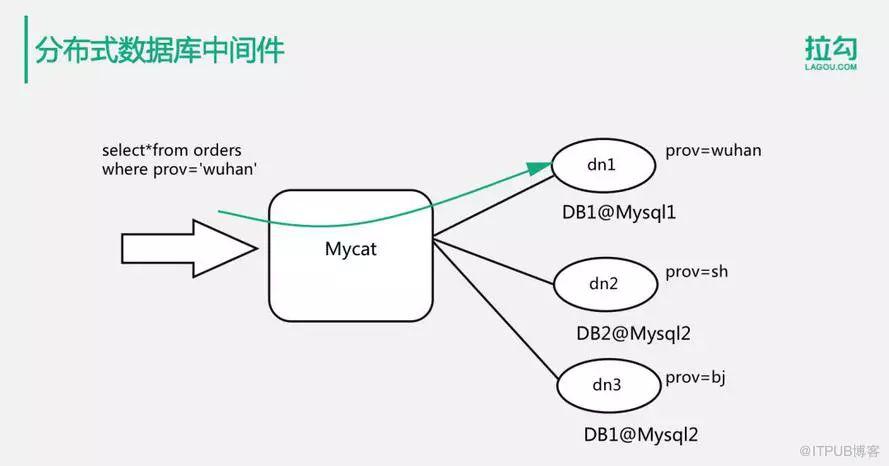上一篇
服务器连接步骤详解,新手必备高效配置教程与常见问题解答
- 行业动态
- 2025-04-15
- 4
服务器连接通常包括以下步骤:获取服务器IP地址及端口号,使用SSH工具或远程桌面软件建立连接,输入用户名与密码(或密钥认证),验证身份后完成登录,部分情况需配置防火墙或安全组策略,连接成功后即可进行文件传输或系统管理操作。
服务器连接步骤指南
在网站运营或开发过程中,连接服务器是常见的操作,无论是部署网站、管理数据还是调试代码,正确连接服务器至关重要,以下为详细步骤及注意事项,确保流程安全、高效且符合最佳实践。
准备工作
获取服务器信息
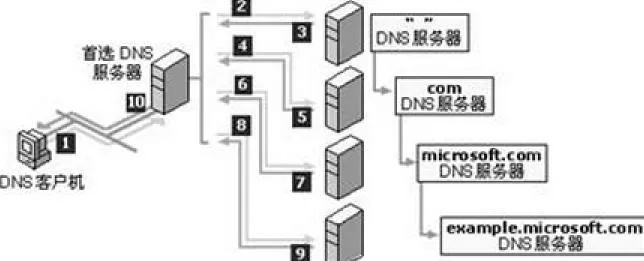
- IP地址/域名:服务器的网络标识(如
123.123.123或example.com)。 - 端口号:默认SSH端口为
22,远程桌面(RDP)为3389,需根据实际配置调整。 - 用户名与密码:管理员或用户凭证(如
root或自定义账号)。 - 密钥文件(可选):若启用SSH密钥认证,需提前下载
.pem或.ppk私钥文件。
- IP地址/域名:服务器的网络标识(如
确认网络权限
- 检查本地网络是否允许访问服务器端口(如公司防火墙可能限制SSH连接)。
- 确保服务器安全组/防火墙已放行对应端口(如阿里云、AWS等控制台设置)。
选择连接工具
根据服务器类型和需求选择合适的工具:
- Linux服务器(SSH协议)
- PuTTY(Windows):轻量级SSH客户端,支持密钥登录。
- OpenSSH(macOS/Linux终端):直接使用命令
ssh username@ip -p port。
- Windows服务器(RDP协议)
- 远程桌面连接(内置工具):输入IP地址后按提示登录。
- 第三方工具:如MobaXterm(支持多协议)。
- 文件传输(FTP/SFTP)
- FileZilla:免费开源,支持SFTP加密传输。
- WinSCP(Windows):图形化界面管理文件。
连接步骤(以PuTTY为例)
- 打开PuTTY
下载并安装PuTTY,启动后进入主界面。
- 填写服务器信息
- Host Name (or IP address):输入服务器IP或域名。
- Port:填写SSH端口(默认为
22)。 - Connection Type:选择
SSH。
- 保存会话(可选)
- 在
Saved Sessions输入会话名称(如“生产服务器”),点击Save以便下次快速连接。
- 在
- 启动连接
- 点击
Open,首次连接会弹出安全警告,确认服务器指纹后选择Accept。
- 点击
- 输入凭证
- 输入用户名(如
root)和密码(输入时密码不可见,直接粘贴后按回车)。 - 若使用密钥登录,需在PuTTY配置中加载私钥文件(路径:
Connection > SSH > Auth)。
- 输入用户名(如
验证连接是否成功
- 命令行响应
- 成功连接后,终端会显示服务器欢迎信息(如
Welcome to Ubuntu 22.04 LTS)。
- 成功连接后,终端会显示服务器欢迎信息(如
- 执行基础命令
- 输入
ls(查看目录)或pwd(显示当前路径),确认可正常操作。
- 输入
- 文件传输测试
使用FileZilla上传测试文件至服务器,检查是否显示传输完成。
安全建议
- 使用强密码:至少12位,包含大小写字母、数字和符号。
- 启用密钥认证:比密码更安全,禁用密码登录(修改SSH配置文件
/etc/ssh/sshd_config)。 - 限制访问IP:通过防火墙仅允许可信IP连接服务器。
- 定期更新系统:运行
sudo apt update && sudo apt upgrade(Linux)或系统自动更新(Windows)。
常见问题排查
| 问题 | 解决方案 |
|---|---|
| 连接超时 | 检查IP/端口是否正确;确认服务器防火墙规则。 |
| 密码错误 | 重置密码或通过控制台使用密钥登录。 |
| 权限被拒绝 | 确认用户名是否有访问权限;检查密钥权限(Linux密钥需设为600)。 |
| 端口被占用 | 更换端口或终止占用端口的进程(如 lsof -i:22)。 |
引用说明
本文参考了以下权威资料以确保内容准确性:
- NIST《网络安全实践指南》(SP 800-123)
- Linux文档项目(tldp.org)
- Microsoft官方RDP协议文档
通过遵循上述步骤,您可安全高效地完成服务器连接,如遇复杂问题,建议联系服务器提供商或专业运维人员。