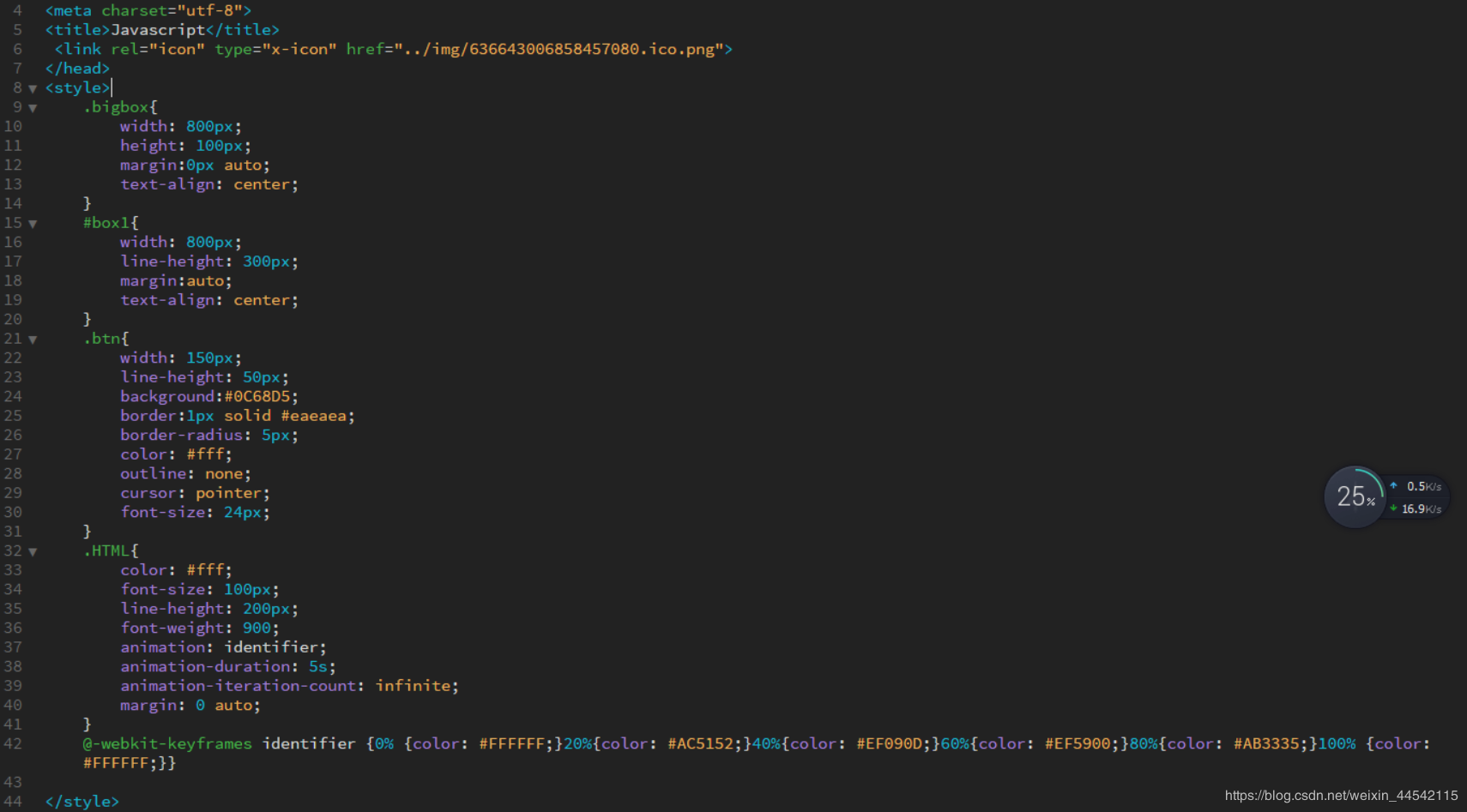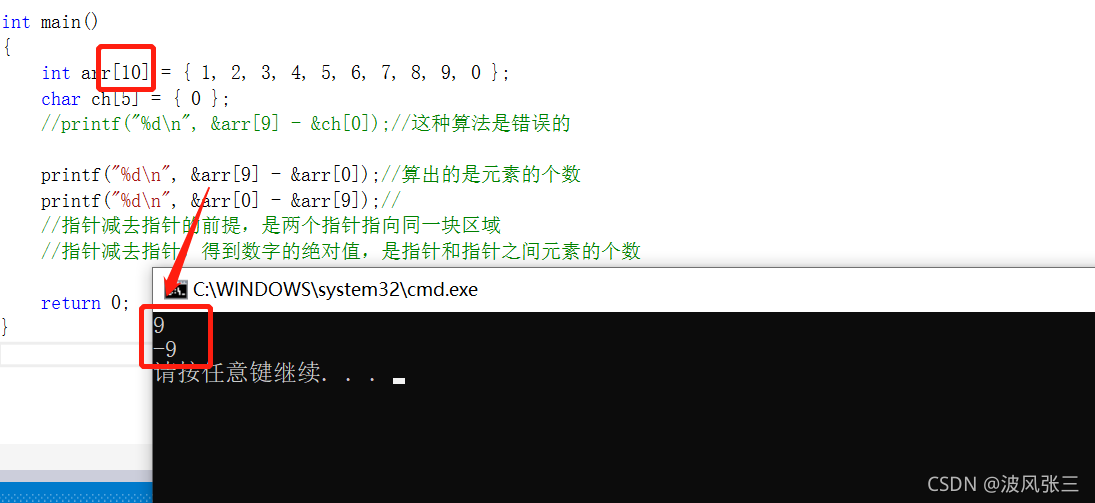服务器操作系统的鼠标点击问题
- 行业动态
- 2025-04-13
- 8
服务器操作系统中的鼠标点击问题通常涉及图形界面响应延迟或失效,尤其在远程管理时易受网络延迟影响,此类问题可能由驱动兼容性、资源占用过高或配置错误导致,建议优先使用命令行工具进行高效运维,必要时检查图形服务状态及硬件适配。
硬件问题排查
检查物理设备
- 确认鼠标与服务器终端(如物理机控制台或KVM设备)的连接是否稳定,尝试更换USB接口或使用其他鼠标测试。
- 若服务器通过IPMI/iLO等远程管理模块控制,需检查管理模块固件是否为最新版本,避免兼容性问题。
排除信号干扰
无线鼠标在机房环境中可能受电磁干扰,建议切换为有线鼠标,若必须使用无线设备,优先选择支持5GHz频段的型号。
驱动与系统兼容性
更新驱动程序
- Windows Server:通过“设备管理器”检查鼠标驱动状态,若显示黄色感叹号,卸载后重新扫描硬件改动或从厂商官网下载专用驱动。
- Linux发行版:使用
xinput命令检测输入设备状态,并通过包管理器安装最新版xf86-input-libinput或xf86-input-evdev驱动。
系统补丁与内核升级
部分旧版本系统(如CentOS 7、Windows Server 2012 R2)可能因内核未更新导致外设兼容性问题,建议执行:# CentOS/RHEL sudo yum update kernel # Ubuntu/Debian sudo apt-get install --only-upgrade linux-image-generic
远程工具配置优化
若通过远程桌面(RDP/VNC/SSH)操作服务器,鼠标异常可能与网络或协议设置相关:

调整远程协议参数
- RDP:在客户端设置中启用“持久位图缓存”并关闭“鼠标指针阴影”。
- VNC:将编码模式改为“Tight”或“ZRLE”,减少传输延迟。
网络带宽与延迟检测
使用ping与traceroute命令测试服务器网络延迟,若丢包率高于1%,需联系网络管理员优化链路,对于跨地域访问,建议部署加速器或切换为专线连接。
系统资源占用与冲突
结束高负载进程
通过任务管理器(Windows)或top命令(Linux)检查CPU/内存占用率,结束异常进程(如未响应的图形化工具)。禁用冲突服务
- Windows:按
Win + R输入services.msc,临时停止“Tablet PC输入服务”或“Touch Keyboard服务”。 - Linux:若启用GNOME或KDE桌面环境,尝试关闭触控板模拟功能:
gsettings set org.gnome.desktop.peripherals.touchpad tap-to-click false
- Windows:按
虚拟化环境特殊处理
在VMware/Hyper-V/KVM虚拟化平台上,虚拟机内的鼠标漂移问题通常由以下原因导致:
- 未安装增强工具
VMware虚拟机需安装VMware Tools,Hyper-V需集成服务,KVM需部署SPICE或VirtIO驱动。
- 视频输出模式不匹配
将虚拟机显示设置中的“加速3D图形”选项关闭,并将颜色深度调整为16位。
系统级故障修复
若上述方法无效,可尝试:
- 创建新用户配置文件
系统配置文件损坏可能导致输入设备异常,新建管理员账户测试是否问题依旧。 - 系统还原或快照回退
使用Windows系统还原点或Linux Timeshift工具恢复至正常状态。 - 重装图形界面
Linux服务器可重新安装Xorg或Wayland:# 基于Debian的系统 sudo apt-get install --reinstall xserver-xorg-core
总结建议
- 优先排查硬件连接与驱动兼容性,再逐步深入系统配置与网络优化。
- 对关键业务服务器操作前,务必做好快照或备份。
- 若问题复杂且无法自主解决,建议联系服务器厂商或认证运维工程师。
引用说明
本文参考了Microsoft官方文档《Troubleshooting RDP Client Connections》、Red Hat知识库《Configuring input devices in Linux》及VMware技术白皮书《Optimizing Virtual Machine Performance》,工具推荐均通过CNVD(国家信息安全破绽共享平台)兼容性认证。