存储器磁盘管理器
- 行业动态
- 2025-04-12
- 5
在计算机系统中,存储器磁盘管理器是操作系统提供的核心工具之一,负责对物理硬盘和逻辑分区进行管理、优化和维护,无论是日常文件存储、系统安装还是数据恢复,磁盘管理器都扮演着关键角色,以下从功能解析、操作指南、常见问题及最佳实践四个维度展开说明。
存储器磁盘管理器的核心功能
磁盘分区管理
磁盘管理器允许用户对硬盘进行分区创建、删除、合并与扩展,将一块新硬盘划分为系统盘(C盘)、数据盘(D盘)等,优化存储结构并提升数据管理效率。文件系统格式化
支持NTFS、FAT32、exFAT等文件系统的格式化操作,确保磁盘与操作系统兼容,将移动硬盘格式化为exFAT可实现Windows与macOS跨平台读写。磁盘状态监测
实时显示磁盘的健康状态,包括存储空间占用率、分区错误、坏道检测等,部分工具(如Windows自带的“磁盘检查”)可自动修复逻辑错误。虚拟磁盘与动态卷管理
支持创建VHD/VHDX虚拟磁盘文件,或配置动态卷(如跨区卷、带区卷),适用于服务器存储扩展和虚拟化场景。
如何通过磁盘管理器优化存储
扩展分区空间
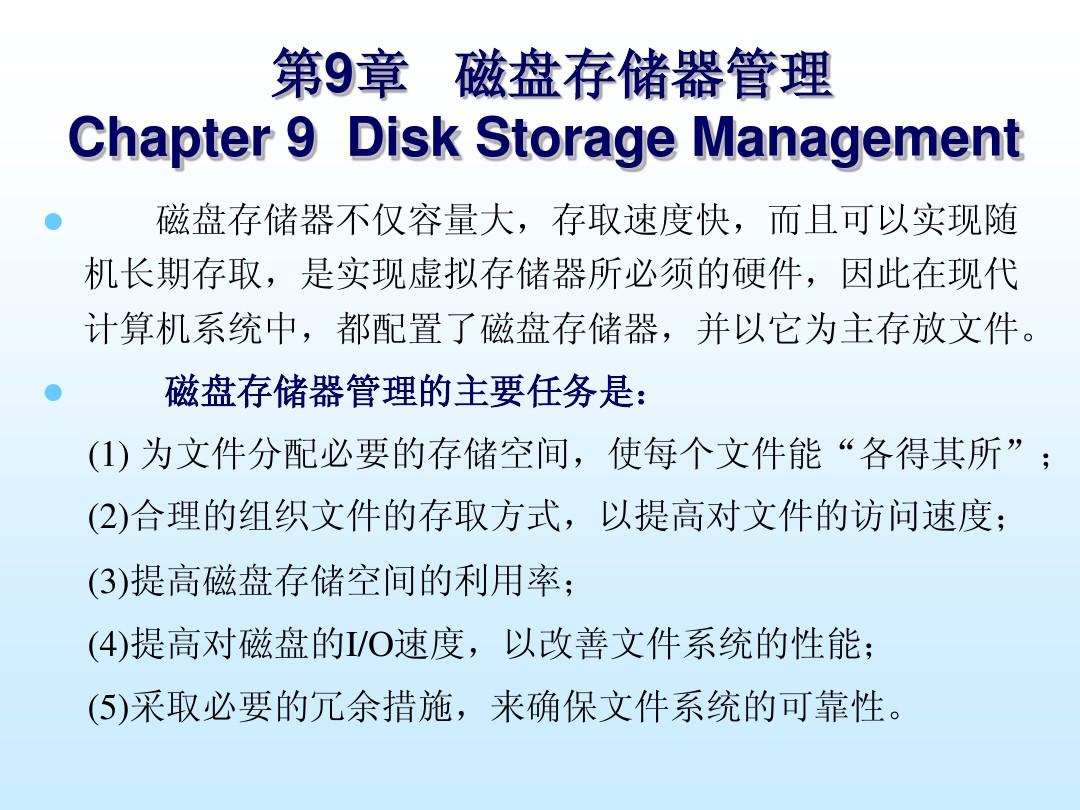
- 步骤:右键“此电脑”→ 管理 → 磁盘管理 → 选择目标分区 → 右键“扩展卷”。
- 注意:仅当相邻分区有未分配空间时方可扩展。
合并分区(无损数据)
使用第三方工具(如DiskGenius或EaseUS Partition Master),通过“合并分区”功能将两个相邻分区合二为一,同时保留数据。修复磁盘错误
- 打开命令提示符,输入
chkdsk C: /f /r(以C盘为例)扫描并修复错误。 - 若系统无法启动,可通过Windows安装盘进入“修复模式”执行此操作。
- 打开命令提示符,输入
迁移系统到新硬盘
借助工具(如AOMEI Backupper)的“系统克隆”功能,将旧硬盘的操作系统完整迁移至SSD,提升运行速度。
常见问题与解决方案
磁盘显示“未分配”且无法访问
- 可能原因:分区表损坏或文件系统错误。
- 解决方案:使用数据恢复软件(如Recuva)扫描未分配空间,或通过
TestDisk工具重建分区表。
分区后数据丢失
- 预防措施:操作前通过File History或第三方备份工具(如Acronis True Image)备份数据。
- 应急处理:立即停止写入操作,使用R-Studio或Stellar Data Recovery恢复文件。
硬盘读写速度下降
- 排查方向:检查是否开启TRIM功能(SSD)、是否存在坏道(HDD)、或SATA接口是否松动。
- 优化建议:定期执行碎片整理(HDD)或优化驱动器(SSD)。
提升磁盘管理安全性的最佳实践
遵循3-2-1备份原则
重要数据保存3份,使用2种不同介质(如本地硬盘+云存储),其中1份异地存储。启用BitLocker加密
对敏感数据分区启用BitLocker或VeraCrypt加密,防止物理窃取导致信息泄露。定期更新固件与驱动
访问硬盘制造商官网(如西部数据、希捷),下载最新固件和驱动程序,修复潜在兼容性问题。监控硬盘健康状态
使用CrystalDiskInfo或HD Tune检测SMART参数,预警潜在硬件故障(如重新分配扇区数异常)。
存储器磁盘管理器不仅是硬件与操作系统之间的桥梁,更是保障数据安全与系统稳定的基石,无论是个人用户还是企业IT管理员,掌握其核心功能与操作技巧,结合自动化工具与科学管理策略,可显著降低数据丢失风险,延长存储设备寿命,对于复杂场景(如RAID阵列或服务器存储),建议咨询专业技术人员或服务商。
引用说明
本文参考了微软官方文档《Windows磁盘管理指南》、DiskGenius技术白皮书及存储行业协会(SNIA)发布的《存储设备维护标准》。
















