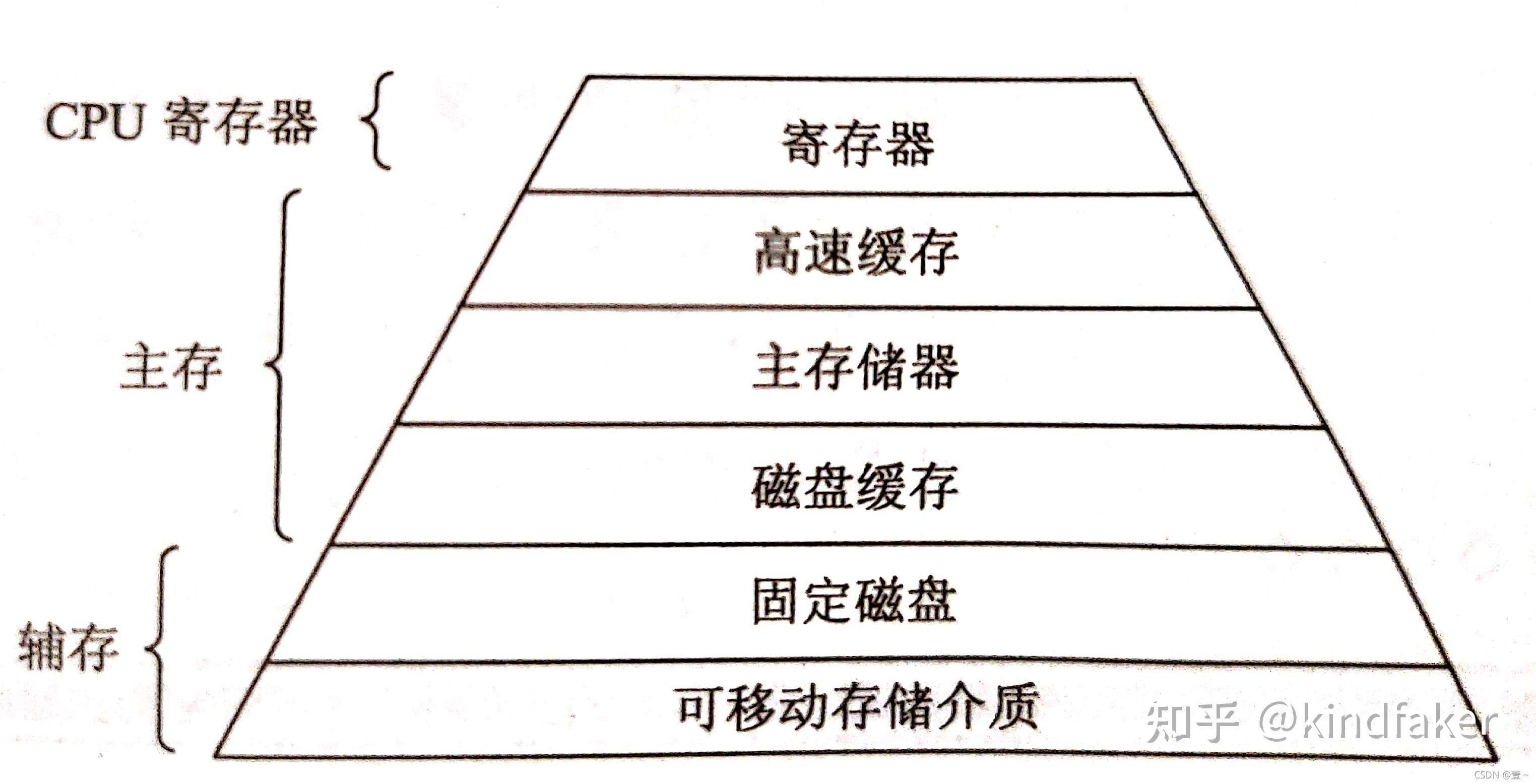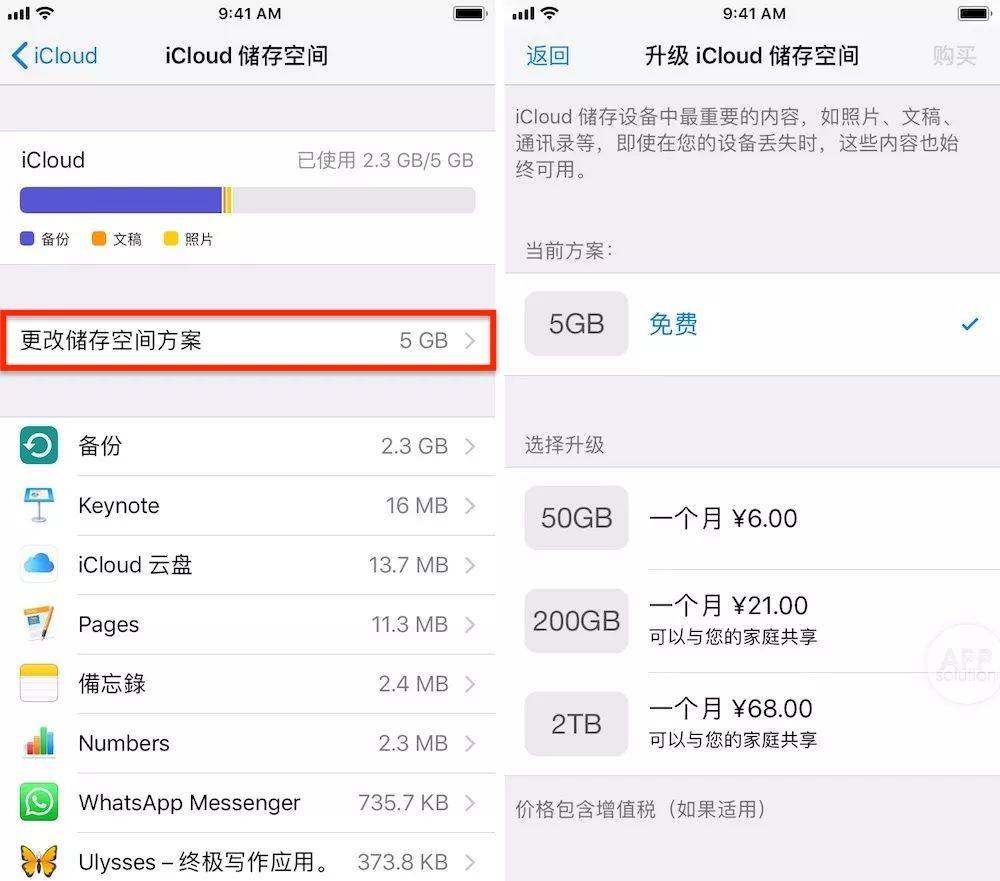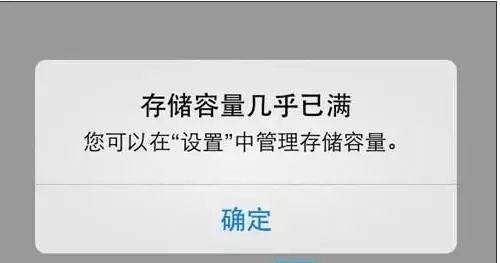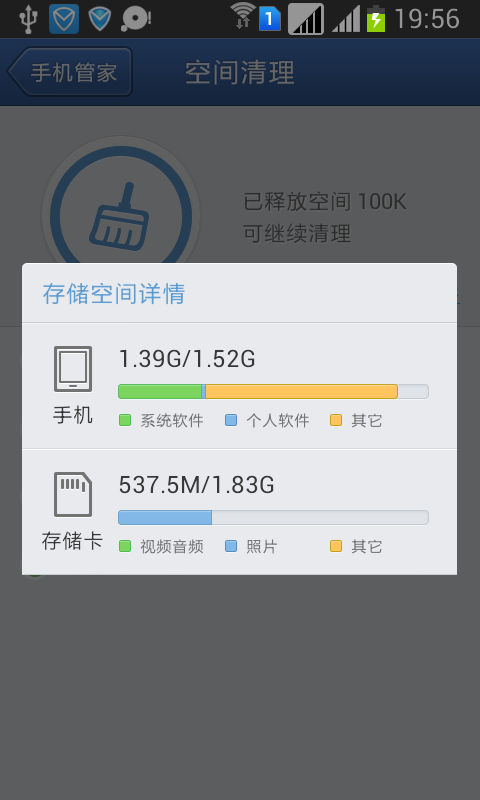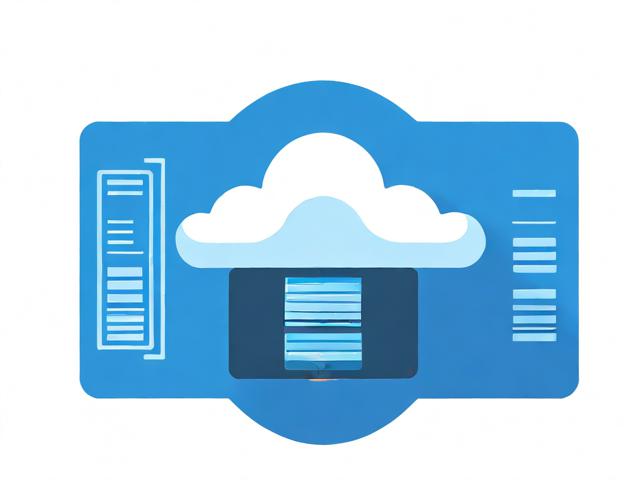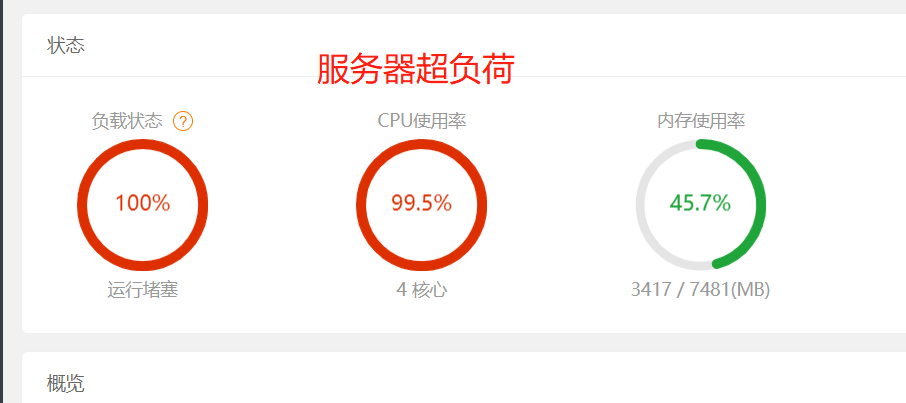上一篇
存储器已几乎满怎么办
- 行业动态
- 2025-04-11
- 7
当设备存储空间不足时,可先删除冗余文件或卸载不常用应用,转移照片、视频至云端或外置硬盘,清理缓存和系统临时文件释放空间,使用系统自带的存储管理工具优化空间,定期整理数据可避免存储不足问题。
当设备提示“存储器已几乎满”时,用户可能面临系统卡顿、无法保存新文件甚至应用闪退等问题,以下是一套科学、高效的解决方案,帮助您快速释放空间并优化存储管理。
精准定位存储占用源头
使用系统分析工具
现代操作系统均内置存储分析功能:- Windows:打开“设置”→“系统”→“存储”,可查看各分区占用详情,点击“显示更多类别”分析具体文件类型。
- macOS:点击苹果菜单→“关于本机”→“存储”→“管理”,通过“推荐”标签获取优化建议。
- Android/iOS:进入“设置”→“存储”,查看应用占用排行榜与媒体文件分布。
识别隐藏大文件
使用第三方工具(如TreeSize Free或Disk Usage Analyzer)扫描磁盘,快速定位体积超过1GB的冗余文件,如旧系统备份、未删除的安装包等。
分场景清理策略

系统性清理(释放5-15GB)
- 缓存文件:浏览器缓存(Chrome/Firefox/Safari)、应用缓存(微信/QQ等社交软件)占用量可达数十GB,清理路径:
Windows: %LocalAppData%Temp macOS: ~/Library/Caches - 系统垃圾:使用CleanMyPC(Win)或CleanMyMac X(macOS)深度清理日志文件、语言包等系统冗余。
- 缓存文件:浏览器缓存(Chrome/Firefox/Safari)、应用缓存(微信/QQ等社交软件)占用量可达数十GB,清理路径:
应用程序瘦身
- 卸载3个月内未使用的低频应用
- 重装存储异常的社交应用(如微信可通过重装减少30%占用)
- 禁用预装软件的自动更新(通过系统设置或CCleaner等工具)
数据迁移与扩容方案
云存储集成方案
| 服务类型 | 推荐方案 | 适用场景 |
|—————|————————-|——————-|
| 个人文档 | Google Drive/iCloud | 实时同步办公文件 |
| 媒体库 | 百度网盘/NAS | 照片/视频归档 |
| 项目协作 | Dropbox Business | 团队文件共享 |物理扩容指南
- 外接SSD:选择USB 3.2 Gen2接口设备,传输速度可达1000MB/s
- 内置硬盘升级:笔记本建议换装NVMe SSD,台式机可加装SATA SSD组成RAID
- 存储卡选择:相机设备推荐UHS-II标准的SD卡(如SanDisk Extreme Pro)
预防性维护体系
自动化清理设置
- 开启Windows“存储感知”或macOS“优化存储”功能
- 配置云端同步工具的本地缓存上限(如Dropbox保留最近30天文件)
存储监控仪表盘
安装Wise Disk Cleaner或DaisyDisk,设置每周自动扫描报告,生成可视化存储趋势图,提前预警空间不足风险。
企业级数据管理建议
对于服务器或NAS用户:
- 实施ILM(信息生命周期管理)策略,将6个月未访问的文件自动迁移至冷存储
- 使用Veeam Backup等工具进行重复数据删除(Deduplication),降低存储需求30%-50%
技术验证与安全提醒
- 数据删除前建议使用Recuva等工具进行可恢复性测试
- 企业用户执行存储操作时应符合ISO/IEC 27001信息安全标准
- 云服务选择需通过GDPR或《网络安全法》合规性认证
引用说明
[1] Microsoft官方存储管理指南
[2] Apple“优化Mac存储”技术白皮书
[3] Backblaze 2024年硬盘可靠性报告
[4] NIST SP 800-88数据清除标准