deepin网络配置
- 行业动态
- 2025-04-05
- 6
nmcli等工具管理网络。
Deepin(深度操作系统)的网络配置是使用该系统的重要环节,它确保了用户能够顺利连接到互联网并享受各种网络服务,以下是关于Deepin网络配置的详细步骤和注意事项:
一、基本网络配置步骤
1、打开控制中心
点击桌面左下角的“开始”菜单,找到并点击“控制中心”图标,进入系统设置页面。
2、进入网络设置
在控制中心界面中,找到并点击“网络”选项,进入网络管理页面。
3、选择并编辑网络连接
在网络管理页面中,找到你想要配置的网络连接(如以太网、Wi-Fi等),点击右侧的“齿轮”图标进入编辑界面。
4、配置IP地址
自动获取IP地址(DHCP):默认情况下,大多数网络连接都设置为自动获取IP地址,如果网络环境支持DHCP,并且你希望系统自动获取IP地址,可以保持此设置不变。
手动设置IP地址:如果需要手动设置IP地址,可以选择“手动”选项,然后输入合适的IP地址、子网掩码、网关和DNS服务器地址,这些信息通常由网络管理员提供。
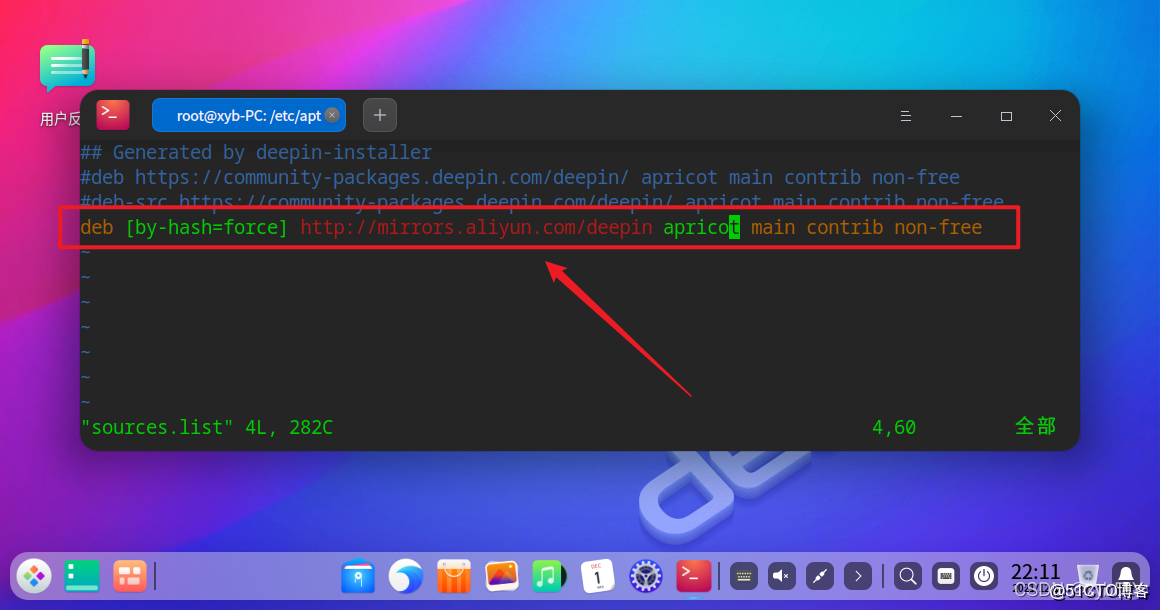
5、保存并应用更改
完成配置后,点击“保存”或“应用”按钮,使更改生效。
二、有线网络配置
1、连接网线:将网线插入计算机的网卡接口。
2、打开网络设置:按照上述步骤打开网络设置界面。
3、选择有线连接:在网络连接列表中,选择“有线”作为你的网络连接方式。
4、配置网络参数:根据需要选择自动获取IP地址或手动设置IP地址,如果选择手动设置,请确保输入正确的IP地址、子网掩码、网关和DNS服务器地址。
5、测试连接:完成设置后,尝试访问网页或发送邮件以测试网络连接是否成功。
三、无线网络配置
1、打开Wi-Fi:确保计算机的Wi-Fi功能已开启,并且处于可扫描状态。
2、搜索可用网络:在网络设置界面中,点击“搜索”或“扫描”按钮,让系统搜索附近的可用无线网络。
3、选择网络并连接:从搜索结果中选择你要连接的无线网络,点击“连接”按钮,如果该网络受密码保护,请输入正确的密码。
4、等待连接完成:一旦输入密码并点击“连接”,系统将尝试建立与所选无线网络的连接,连接成功后,你将能够访问互联网。
四、注意事项
1、确保网络硬件正常工作:在进行网络配置之前,请确保计算机的网络硬件(如网卡、无线适配器等)正常工作且已正确安装驱动程序。
2、检查网络环境:确保你所在的网络环境支持你所配置的网络参数(如IP地址范围、子网掩码、网关等)。
3、防火墙和安全软件设置:某些防火墙或安全软件可能会阻止网络连接,在配置网络时,请确保这些软件不会干扰正常的网络通信。
4、定期更新系统和软件:为了保持系统的稳定性和安全性,建议定期更新Deepin系统及其相关软件包。
五、常见问题及解答(FAQs)
1、问:为什么我无法连接到无线网络?
答:无法连接到无线网络可能由多种原因引起,如信号弱、密码错误、无线适配器故障等,请检查无线信号强度、重新输入密码或尝试重启计算机和路由器,如果问题依旧存在,可能需要检查无线适配器的驱动程序是否正确安装或更新。
2、问:如何修改DNS服务器地址?
答:在网络设置界面中,选择你想要配置的网络连接(有线或无线),然后点击右侧的“齿轮”图标进入编辑界面,在编辑界面中,找到“DNS”字段,并输入你想要使用的DNS服务器地址(如8.8.8.8或114.114.114.114),保存更改后,重新启动网络服务以使新的DNS设置生效。
















