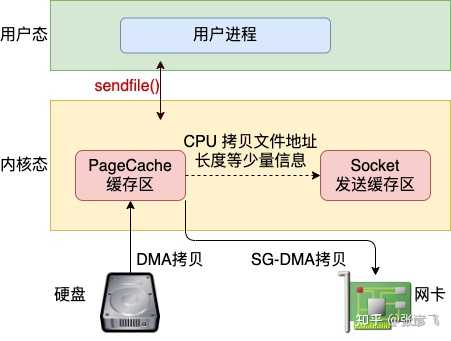deepinlinux蓝牙
- 行业动态
- 2025-04-05
- 5
在Deepin Linux系统中,蓝牙功能的使用和配置是一个相对复杂但至关重要的环节,蓝牙技术让用户能够方便地连接各种外部设备,如蓝牙耳机、键盘、鼠标等,从而极大地提高工作效率和使用体验,Deepin Linux下的蓝牙功能可能会遇到一些问题,如连接不稳定、无法识别设备等,以下是关于Deepin Linux蓝牙的详细指南:
1、检查蓝牙硬件和驱动
确认蓝牙硬件开关:确保你的计算机或笔记本的蓝牙硬件开关已打开,这通常可以通过物理按键或BIOS设置来完成,如果不确定如何操作,可以查阅计算机的用户手册。
检查蓝牙驱动程序:在终端中输入以下命令,查看系统是否识别到蓝牙设备:
lsusb
如果看到类似Bluetooth的条目,说明系统已经识别到蓝牙硬件,如果没有,请检查是否有蓝牙驱动程序安装,并尝试更新或重新安装驱动程序。
2、启用蓝牙服务
启动蓝牙服务:在终端中输入以下命令,启动蓝牙服务:
sudo systemctl start bluetooth
输入以下命令,使蓝牙服务开机自启:
sudo systemctl enable bluetooth
检查蓝牙服务状态:输入以下命令,确保蓝牙服务正在运行:

sudo systemctl status bluetooth
如果服务没有运行,可以尝试重启蓝牙服务或检查日志以获取更多信息。
3、配对蓝牙设备
打开蓝牙发现模式:将你想要连接的蓝牙设备(如耳机、键盘、鼠标)设置为可被发现状态,这通常涉及按下设备上的特定按钮几秒钟,直到指示灯闪烁。
搜索并连接设备:在Deepin Linux中,你可以使用图形界面或命令行来搜索和连接蓝牙设备。
图形界面:点击屏幕右上角的通知区域,找到蓝牙图标并点击,选择“搜索新设备”,系统会开始搜索附近的蓝牙设备,从列表中选择你要连接的设备,点击进行配对。
命令行:在终端中输入以下命令,开始搜索蓝牙设备:
bluetoothctl
进入bluetoothctl交互界面后,输入以下命令:
scan on
系统会开始搜索附近的蓝牙设备,找到目标设备后,输入以下命令进行配对:
pair [MAC地址]
将[MAC地址]替换为目标设备的实际MAC地址,配对成功后,你可以使用以下命令连接到设备:
connect [MAC地址]
4、解决常见问题
设备无法连接:如果设备无法连接,请尝试重启蓝牙服务或重新插拔蓝牙适配器(如果使用的是外接适配器),确保设备的电量充足且处于可被发现状态。
声音问题:如果连接的是蓝牙音频设备(如耳机),但无法播放声音,请检查系统的默认音频输出设备是否已设置为蓝牙设备,你可以在声音设置中更改默认音频输出设备。
驱动问题:如果系统无法识别到蓝牙设备或蓝牙功能不稳定,可能是由于缺少或过时的蓝牙驱动,你可以尝试更新系统或安装最新的蓝牙驱动来解决问题。
5、高级配置(可选)
自定义蓝牙设置:通过编辑配置文件或使用命令行工具,你可以自定义蓝牙设备的设置,如更改设备名称、设置配对模式等,这些操作需要一定的技术知识,请谨慎操作。
调试和排错:如果遇到复杂的蓝牙问题,你可以尝试使用调试工具来收集更多信息并进行排错,在bluetoothctl交互界面中,你可以使用info命令查看设备的详细信息,使用remove命令移除已保存的设备等。
虽然Deepin Linux下的蓝牙功能可能会遇到一些问题,但通过正确的配置和调试方法,大多数问题都可以得到解决,如果你在使用过程中遇到任何困难,建议查阅官方文档或寻求社区帮助以获取更详细的指导和支持。