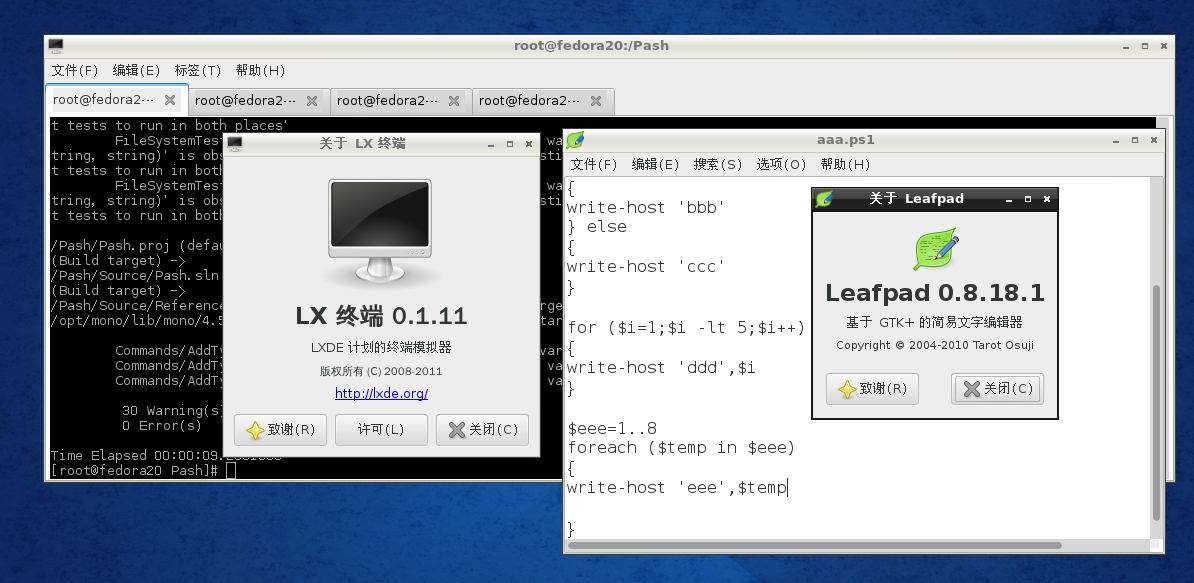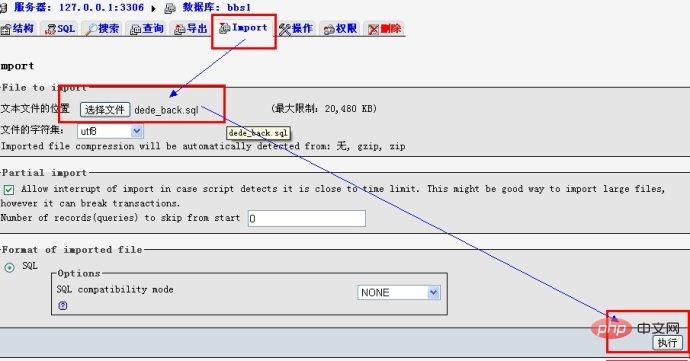dell omsa linux
- 行业动态
- 2025-04-04
- 5
Dell OMSA(OpenManage Server Administrator)是戴尔推出的一款功能强大的服务器管理软件,专为戴尔服务器设计,用于监控、管理和优化服务器性能,在Linux操作系统下安装和使用OMSA,可以帮助管理员更高效地管理服务器资源,确保服务器稳定运行,以下是关于在Linux系统下使用Dell OMSA的详细指南:
一、系统要求
1、支持的操作系统:OMSA支持多种Linux发行版,包括但不限于Red Hat Enterprise Linux (RHEL)、CentOS、Ubuntu Server等,确保你的Linux版本在OMSA的支持列表中。
2、硬件要求:虽然OMSA本身对硬件的要求不高,但为了获得最佳性能和兼容性,建议使用戴尔服务器或经过认证的硬件配置。
3、网络连接:确保服务器能够访问互联网,以便下载OMSA安装包和后续的更新。
二、安装步骤
更新系统
在开始安装之前,首先更新系统软件包以确保系统的稳定性和安全性,以Ubuntu为例:
sudo apt-get update && sudo apt-get upgrade
对于CentOS/RHEL:
sudo yum update
添加OMSA仓库
根据你使用的Linux发行版,添加OMSA的官方仓库,对于Ubuntu,可以执行以下命令:
wget -qO http://linux.dell.com/repo/hardware/dsu/bootstrap.cgi | bash
对于CentOS/RHEL,可能需要手动下载并安装仓库配置文件。
安装OMSA
使用包管理器安装OMSA,对于Ubuntu:
sudo apt-get install srvadmin-all
对于CentOS/RHEL:
sudo yum install srvadmin-all
或者,根据需要选择特定组件进行安装,如srvadmin-base、srvadmin-omacore等。
启动OMSA服务
安装完成后,启动OMSA服务:
sudo systemctl start omreporter sudo systemctl enable omreporter
这将确保OMSA在系统启动时自动运行。
三、基本配置与使用
访问OMSA Web界面
OMSA提供了一个基于Web的管理界面,可以通过浏览器访问,默认情况下,OMSA Web界面运行在服务器的3311端口上,打开浏览器,输入服务器的IP地址和端口号(如http://<服务器IP>:3311),然后使用管理员账号登录。
监控服务器状态
登录后,OMSA的主界面会显示服务器的概览信息,包括CPU、内存、存储和网络等关键指标,通过左侧导航栏,可以深入查看各个组件的详细信息,如温度、风扇速度、电源状态等。
配置告警与通知
OMSA允许用户设置各种告警阈值,当服务器的某些指标超出预设范围时,系统会发送通知,可以在“Settings”或“Alerts”选项卡中配置告警规则和通知方式(如邮件、SNMP等)。
远程管理
如果需要管理多台服务器,OMSA提供了远程管理功能,通过配置远程节点,可以从一个集中的控制台监控和管理多台服务器,这在大型数据中心环境中非常有用。
四、常见问题及解决方案
1、无法连接到OMSA Web界面
检查网络连接:确保服务器的网络连接正常,并且防火墙没有阻止3311端口。
重启OMSA服务:尝试重启OMSA服务,确保服务正常运行。
浏览器兼容性:确保使用的浏览器支持OMSA Web界面,有时更换浏览器可以解决问题。
2、告警通知未收到
检查通知设置:确认告警规则已正确配置,并且通知方式(如邮件服务器)设置正确。
查看日志文件:检查OMSA的日志文件,查找是否有相关的错误信息。
3、性能数据不准确
检查硬件传感器:确保服务器的硬件传感器工作正常,没有损坏或故障。
更新OMSA版本:有时,旧版本的OMSA可能存在一些已知的问题,升级到最新版本可能解决问题。
五、FAQs
1、如何在Linux下卸载Dell OMSA?
在Ubuntu下,可以使用以下命令卸载:
sudo apt-get remove --purge srvadmin-all
sudo apt-get autoremove
在CentOS/RHEL下,执行:
sudo yum remove srvadmin-all
sudo yum autoremove
卸载后,建议清理残留的配置文件和日志文件,以确保系统干净。
2、Dell OMSA支持哪些语言?
Dell OMSA的Web界面默认支持多种语言,包括英语、中文、法语、德语、日语等,在登录界面或设置中,通常可以选择界面语言,如果当前语言不支持,可以尝试切换到其他支持的语言,或者联系戴尔技术支持获取帮助。