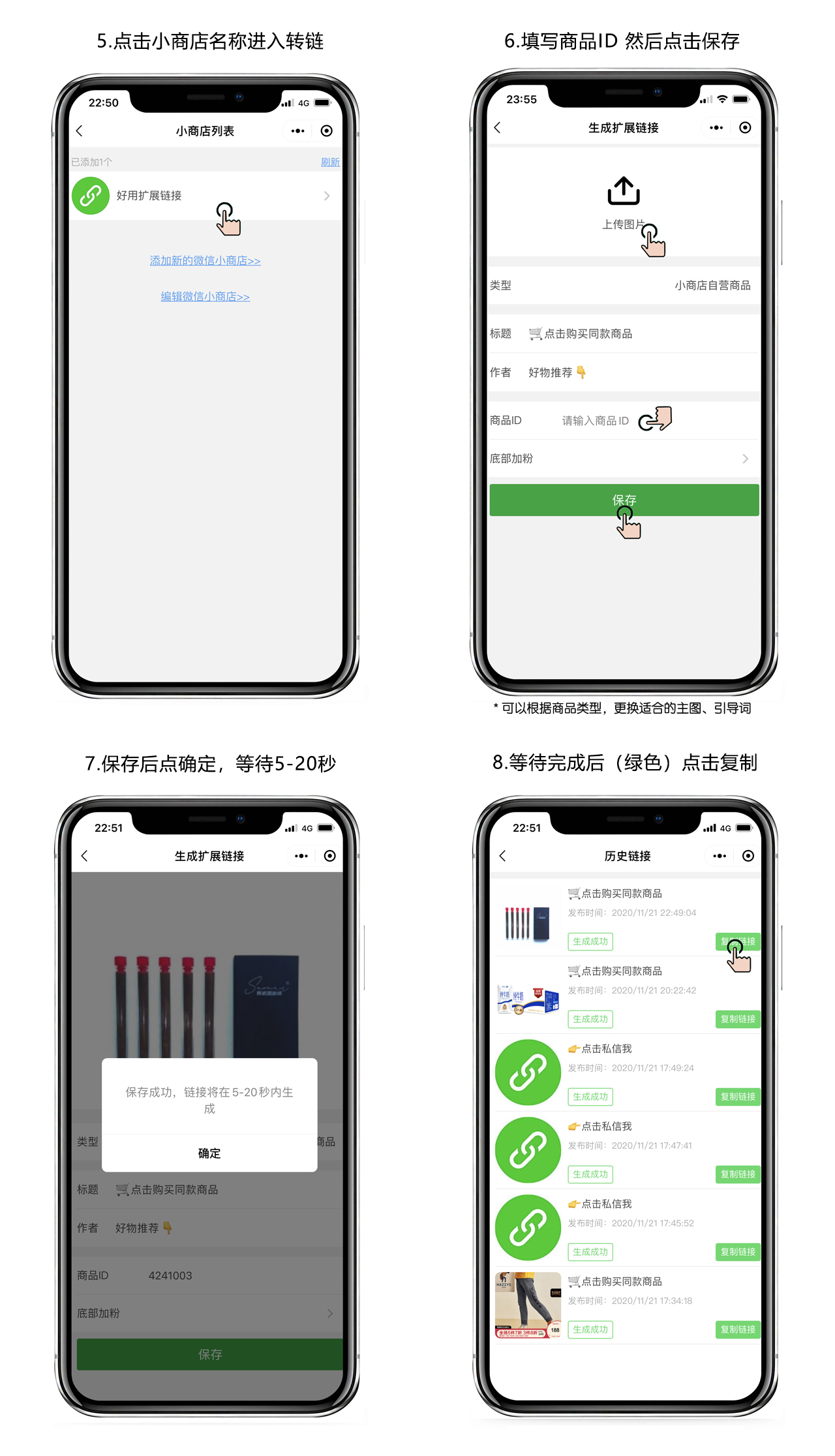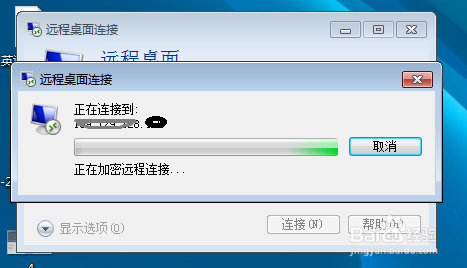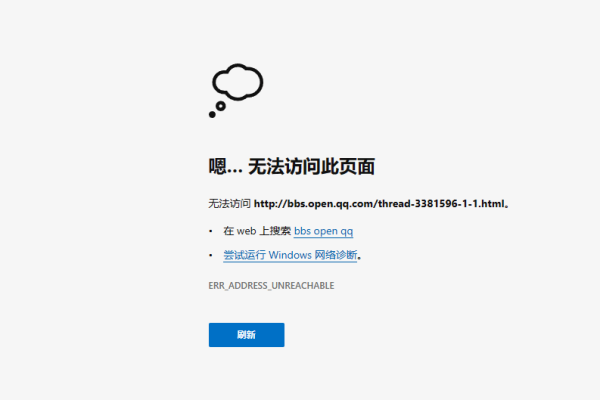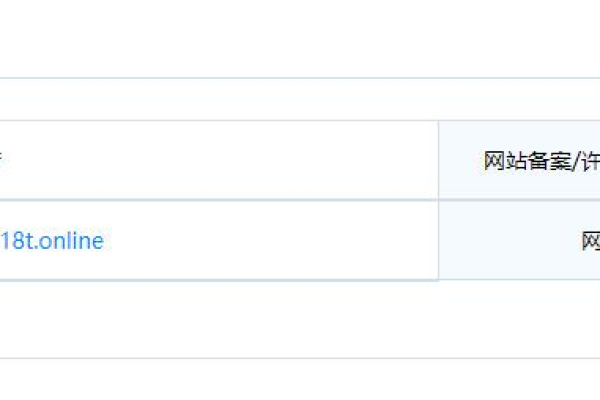服务器开通后,如何进行连接操作?
- 行业动态
- 2025-01-05
- 3
服务器开通后,如何连接是许多用户面临的一个关键问题,本文将详细介绍从获取登录凭证到使用各种工具进行连接的步骤,帮助用户顺利访问和管理自己的服务器。
一、获取服务器登录凭证
在开通云服务器后,首先需要获取登录凭证,这些凭证通常包括服务器的公网IP地址、用户名和密码,这些信息会通过电子邮件发送给用户,务必妥善保存以便后续使用。
二、连接方式详解
1. SSH(Secure Shell)连接
SSH是一种加密的网络协议,可以安全地远程连接到服务器,适用于Linux和MacOS系统。
步骤:
打开终端或命令提示符窗口。
输入命令ssh root@服务器公网IP地址,root”是服务器的默认用户名,“服务器公网IP地址”是您购买的服务器的公网 IP 地址。
按回车键后,系统将提示您输入密码,输入您设置的服务器密码并按回车键。
如果一切正常,您将成功连接到服务器。
2. 远程桌面连接(适用于Windows操作系统)
如果服务器运行的是Windows操作系统,可以使用远程桌面连接来进行远程管理和操作。
步骤:
打开远程桌面连接工具(例如Windows自带的"MSTSC")。
输入服务器的IP地址或主机名。

点击“连接”按钮,等待连接建立。
输入服务器的用户名和密码,进行身份验证。
连接成功后,可以像在本地计算机上一样操作服务器的桌面界面。
3. FTP或SCP传输文件
FTP(File Transfer Protocol)和SCP(Secure Copy)是用于在本地设备和服务器之间传输文件的标准网络协议。
FTP:
打开FTP客户端工具(如FileZilla、CuteFTP等)。
输入服务器的IP地址或域名。
输入服务器的端口号,默认为21(FTP)或22(SCP)。
输入服务器的用户名和密码(或密钥),进行身份验证。

连接成功后,可以在本地和服务器之间进行文件的上传、下载和删除等操作。
SCP:
使用命令行工具,输入scp <本地文件路径> <用户名@服务器IP地址:远程路径> 上传文件到服务器。
输入scp <用户名@服务器IP地址:远程文件路径> <本地路径> 下载文件到本地系统。
4. Web控制台
有些服务器提供Web控制台,允许通过浏览器进行远程管理和操作。
步骤:
在本地设备上,打开浏览器,输入服务器的IP地址或域名。
输入用户名和密码进行身份验证。
登录成功后,可以通过Web界面来管理和操作服务器,执行各种任务。

三、常见问题解答
Q1:无法连接到服务器怎么办?
A1:首先检查网络连接是否正常,确保本地设备和服务器处于同一网络环境中,确认输入的服务器IP地址、用户名和密码是否正确,如果仍然无法连接,可以尝试重启服务器或联系服务提供商寻求帮助。
Q2:如何更改服务器的默认密码?
A2:可以通过SSH连接到服务器后,使用passwd 命令更改默认密码,具体步骤如下:
通过SSH连接到服务器。
输入命令passwd,系统会提示您输入当前密码和新密码。
按照提示输入并确认新密码即可。
小编有话说
连接服务器的过程虽然看似复杂,但只要按照步骤操作,就能顺利完成,无论是使用SSH、远程桌面还是FTP/SCP,选择合适的工具和方法可以大大提高效率,希望本文能帮助您更好地管理和使用您的服务器,如果有更多问题,欢迎随时咨询!