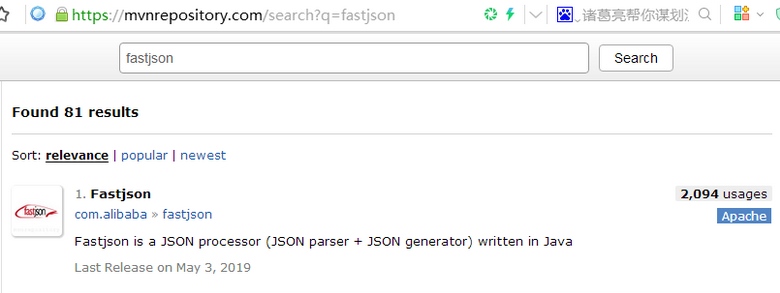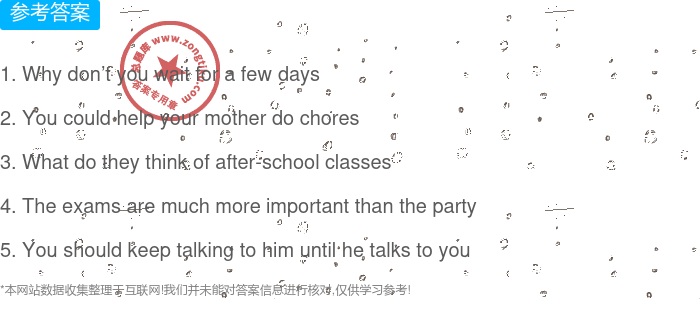console执行js
- 行业动态
- 2025-03-17
- 10
在现代Web开发中,JavaScript 是不可或缺的编程语言之一,开发者经常需要在浏览器的控制台(Console)中执行 JavaScript 代码,以进行调试、测试或快速验证某些功能,本文将详细介绍如何在浏览器控制台中执行 JavaScript 代码,并提供一些实用的技巧和示例。
一、打开浏览器控制台
不同的浏览器打开控制台的方法略有不同,但通常可以通过以下步骤完成:
1、Google Chrome:
按Ctrl +Shift +I (Windows/Linux) 或Cmd +Option +I (Mac) 打开开发者工具。
点击顶部的 "Console" 标签即可进入控制台。
2、Mozilla Firefox:
按Ctrl +Shift +K (Windows/Linux) 或Cmd +Option +K (Mac) 打开开发者工具。
点击顶部的 "Console" 标签即可进入控制台。
3、Microsoft Edge:
按Ctrl +Shift +I (Windows/Linux) 或Cmd +Option +I (Mac) 打开开发者工具。
点击顶部的 "Console" 标签即可进入控制台。
4、Safari:
按Option +Command +I 打开开发者工具。
点击顶部的 "Console" 标签即可进入控制台。
二、基本命令与操作
输出信息到控制台
在控制台中输入简单的 JavaScript 语句可以直接运行并看到结果。
console.log("Hello, World!"); 这将会在控制台输出 "Hello, World!"。
变量与表达式
你可以在控制台中定义变量并进行计算。
let a = 5; let b = 10; console.log(a + b); // 输出 15
函数定义与调用
你可以定义并调用函数,
function add(x, y) {
return x + y;
}
console.log(add(3, 7)); // 输出 10 对象与数组操作
可以创建和操作对象及数组:
let person = { name: "Alice", age: 25 };
console.log(person.name); // 输出 "Alice"
let fruits = ["apple", "banana", "cherry"];
console.log(fruits[1]); // 输出 "banana" 三、调试技巧
断点调试
在源代码中设置断点,可以让你逐行执行代码,观察变量的变化情况,这有助于找出代码中的逻辑错误。
监视表达式
通过在控制台中添加监视表达式,可以在代码执行过程中实时查看变量的值变化。
堆栈跟踪
当发生错误时,控制台会显示详细的堆栈跟踪信息,帮助你定位问题所在。
四、常用快捷键
| 操作 | 快捷键 |
| 打开控制台 | Ctrl +Shift +I (Windows/Linux),Cmd +Option +I (Mac) |
| 清除控制台输出 | Ctrl +L |
| 启用/禁用断点 | Ctrl +B |
| 复制控制台内容 | Ctrl +C |
| 粘贴到控制台 | Ctrl +V |
| 向上/向下移动历史记录 | ↑,↓ |
五、实用示例
示例1:检查网页元素属性
假设你想检查网页上某个按钮的属性,可以使用以下代码:
let button = document.querySelector('button');
console.log(button); 你可以动态修改网页内容,例如更改某个元素的文本:
let element = document.getElementById('myElement');
element.textContent = "New Text"; 六、FAQs
Q1: 如何清除浏览器控制台的历史记录?
A1: 你可以使用快捷键Ctrl +L (Windows/Linux) 或Cmd +K (Mac) 来清除控制台的历史记录。
Q2: 如何保存控制台的输出内容?
A2: 你可以使用浏览器的开发者工具中的 "Save as HAR with Content" 选项,或者手动复制控制台内容并粘贴到文本文件中保存。
通过以上介绍,相信你已经掌握了在浏览器控制台中执行 JavaScript 代码的基本方法与技巧,无论是日常开发还是调试,熟练使用控制台都能大大提高你的工作效率。