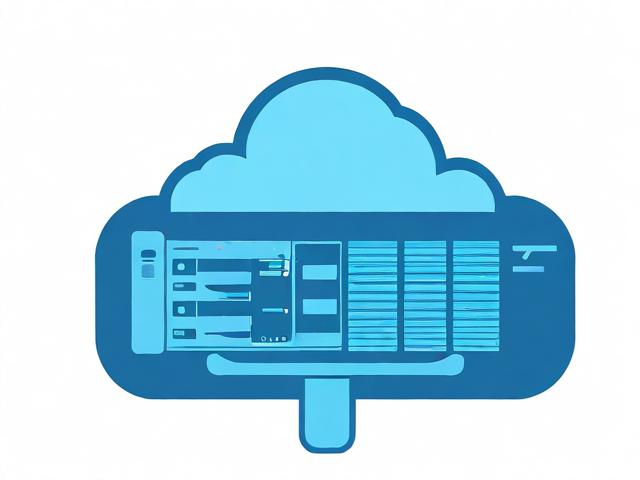如何在服务器上安装图形化桌面环境?
- 行业动态
- 2025-01-19
- 7
服务器安装图形化桌面
在现代计算环境中,服务器通常运行命令行界面(CLI)以节省系统资源并专注于后台任务,某些情况下,图形化用户界面(GUI)能提供更直观的操作体验和更好的管理功能,本文将详细介绍如何在服务器上安装图形化桌面,包括安装步骤、注意事项及常见问题解答。
一、安装前准备
在进行图形化桌面安装之前,需要确保以下几点:
1、操作系统版本:不同的Linux发行版可能有不同的安装命令和软件包,本文主要针对CentOS 8和Ubuntu 22.04进行介绍。
2、管理员权限:安装过程需要root账户权限,因此请确保你具备必要的权限。
3、系统备份:图形化界面的安装可能会显著改变系统配置,建议先对服务器进行手工快照备份,以便发生异常时可以回滚恢复。
二、安装步骤
CentOS 8 安装图形化桌面
1、更新系统包:
sudo yum update -y
2、安装图形化界面:
sudo yum groupinstall "Server with GUI" -y
安装时间较长,耐心等待即可。
3、切换到图形模式启动:
sudo systemctl set-default graphical.target
4、重启系统:
sudo reboot
5、配置VNC服务:

安装VNC Server:
sudo yum install tigervnc-server tigervnc-server-module -y
配置VNC密码:
vncpasswd
启动VNC服务端:
vncserver :1
查看VNC服务端口:
ps -aux | grep vnc
通常为5901端口。
6、连接VNC客户端:
使用VNC Viewer连接到服务器IP地址和端口,输入设置的VNC密码即可访问图形化桌面。
Ubuntu 22.04 安装图形化桌面
1、更新系统包:

sudo apt-get update && sudo apt-get upgrade -y
2、选择显示管理器:
安装LightDM(轻量级):
sudo apt-get install lightdm -y
或者SDDM(简单但功能齐全):
sudo apt-get install sddm -y
3、安装图形环境:
GNOME(默认推荐):
sudo apt-get install ubuntu-desktop -y
KDE Plasma(可定制性高):
sudo apt-get install kde-plasma-desktop -y
XFCE(轻量级):
sudo apt-get install xfce4 -y
4、重启系统:
sudo reboot
5、连接图形界面:

通过远程桌面工具(如RDP或VNC)连接到服务器IP地址,使用安装时设置的显示管理器进行身份验证。
三、常见问题解答(FAQs)
Q1:安装图形化桌面后,如何切换回命令行模式?
A1:可以通过修改系统的默认启动目标来切换回命令行模式,在CentOS中执行以下命令:
sudo systemctl set-default multi-user.target sudo reboot
在Ubuntu中,可以通过类似的方式修改显示管理器的配置文件。
Q2:安装图形化桌面会影响服务器性能吗?
A2:是的,图形化桌面会占用额外的系统资源(如内存和CPU),可能会影响服务器的性能,建议在不需要GUI的情况下关闭图形界面,仅在需要时启用。
小编有话说
在服务器上安装图形化桌面可以为管理和操作提供便利,尤其是在不熟悉命令行操作的情况下,需要注意的是,图形界面会消耗更多的系统资源,因此在生产环境中应谨慎使用,希望本文的介绍能帮助你顺利在服务器上安装和使用图形化桌面,如果你有任何疑问或建议,欢迎在评论区留言讨论。